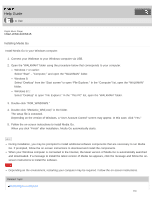Sony NWZ-WS613 Help Guide (Printable PDF) - Page 114
Select Desktop to open File Explorer. In the This PC list, open the WALKMAN folder.
 |
View all Sony NWZ-WS613 manuals
Add to My Manuals
Save this manual to your list of manuals |
Page 114 highlights
Help Guide How to Use Digital Music Player NWZ-WS613/WS615 Installing Media Go Install Media Go to your Windows computer. 1. Connect your Walkman to your Windows computer via USB. 2. Open the "WALKMAN" folder using the procedure below that corresponds to your computer. Windows 7 or earlier: Select "Start" - "Computer," and open the "WALKMAN" folder. Windows 8: Select "Desktop" from the "Start screen" to open "File Explorer." In the "Computer" list, open the "WALKMAN" folder. Windows 8.1: Select "Desktop" to open "File Explorer." In the "This PC" list, open the "WALKMAN" folder. 3. Double-click "FOR_WINDOWS." 4. Double-click "MediaGo_WM(.exe)" in the folder. The setup file is extracted. Depending on the version of Windows, a "User Account Control" screen may appear. In this case, click "Yes." 5. Follow the on-screen instructions to install Media Go. When you click "Finish" after installation, Media Go automatically starts. Hint During installation, you may be prompted to install additional software components that are necessary to run Media Go. If prompted, follow the on-screen instructions to download and install the components. When your Windows computer is connected to the Internet, the latest version of Media Go is automatically searched and downloaded. If a message to install the latest version of Media Go appears, click the message and follow the onscreen instructions to install the software. Note Depending on the environment, restarting your computer may be required. Follow the on-screen instructions. Related Topic Connecting to a computer 110