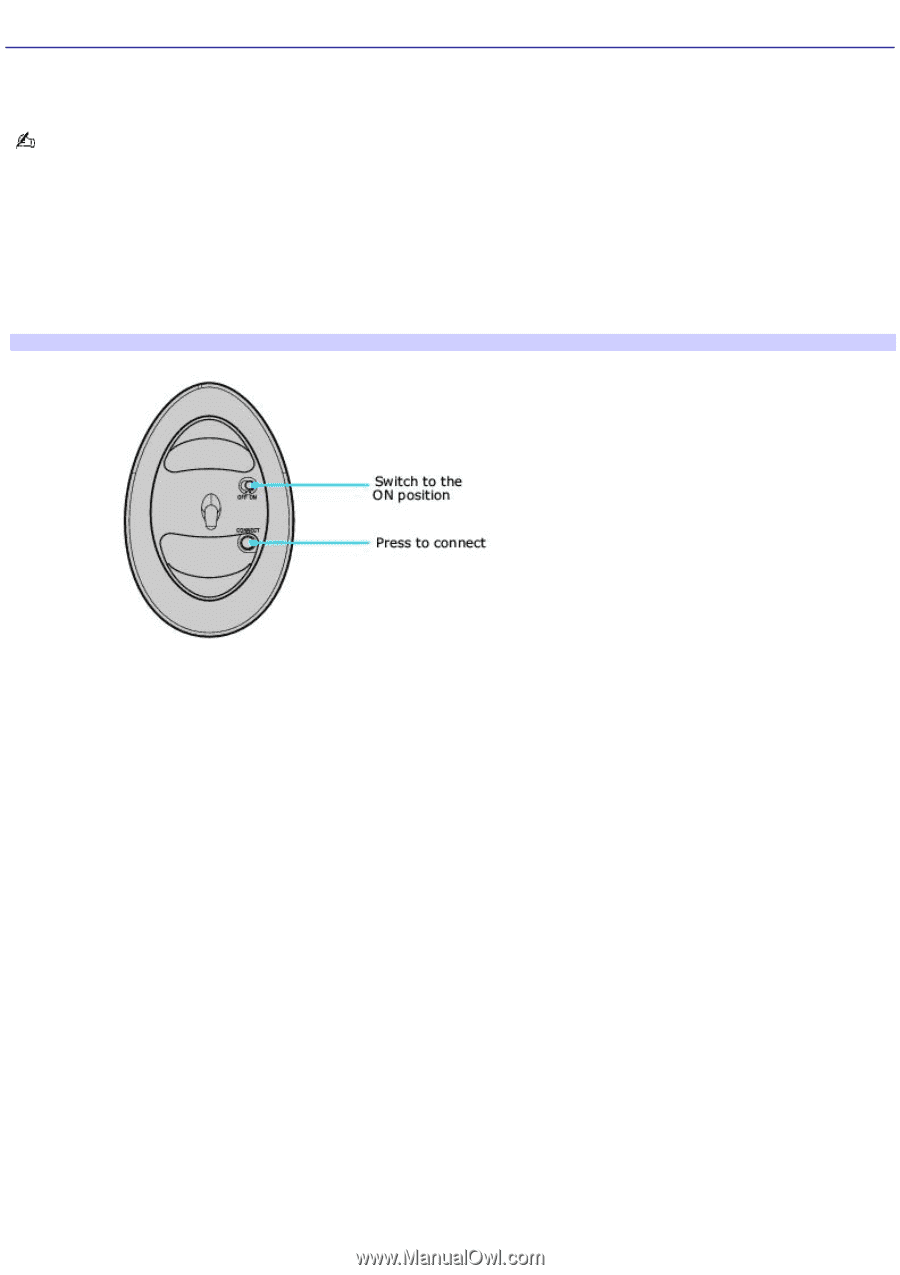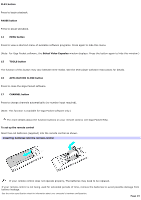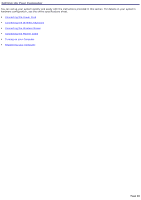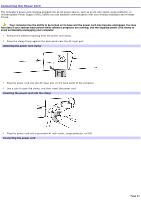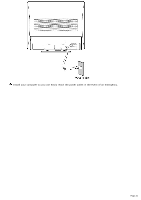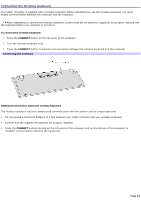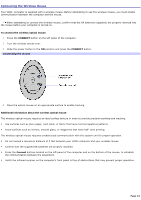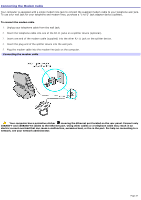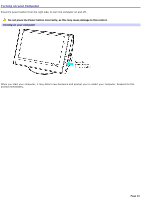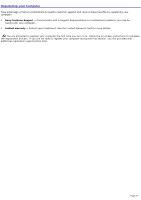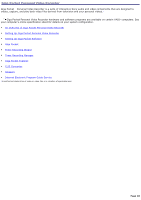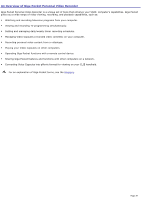Sony PCV-V200G VAIO User Guide (primary manual) - Page 24
Connecting the Wireless Mouse, To connect the wireless optical mouse, CONNECT
 |
View all Sony PCV-V200G manuals
Add to My Manuals
Save this manual to your list of manuals |
Page 24 highlights
Connecting the Wireless Mouse Your VAIO® computer is supplied with a wireless mouse. Before attempting to use the wireless mouse, you must enable communication between the computer and the mouse. When attempting to connect the wireless mouse, confirm that the AA batteries (supplied) are properly inserted into the mouse before your computer is turned on. To connect the wireless optical mouse 1. Press the CONNECT button on the left panel of the computer. 2. Turn the wireless mouse over. 3. Slide the power button to the ON position and press the CONNECT button. Connecting the m ouse 4. Place the optical mouse on an appropriate surface to enable tracking. Additional information about the wireless optical mouse The wireless optical mouse requires an ideal surface texture in order to provide precision pointing and tracking. Use surfaces such as plain paper, card stock, or fabric that have minimal repetitive patterns. Avoid surfaces such as mirrors, smooth glass, or magazines that have half- tone printing. The wireless optical mouse requires unobstructed communication with the system unit for proper operation. Do not exceed a maximum distance of 2 feet between your VAIO® computer and your wireless mouse. Confirm that the supplied AA batteries are properly installed. Press the Connect buttons located on the left panel of the computer and on the bottom of the mouse, to establish the communication between the equipment. Verify the infrared receiver on the computer's front panel is free of obstructions that may prevent proper operation. Page 24