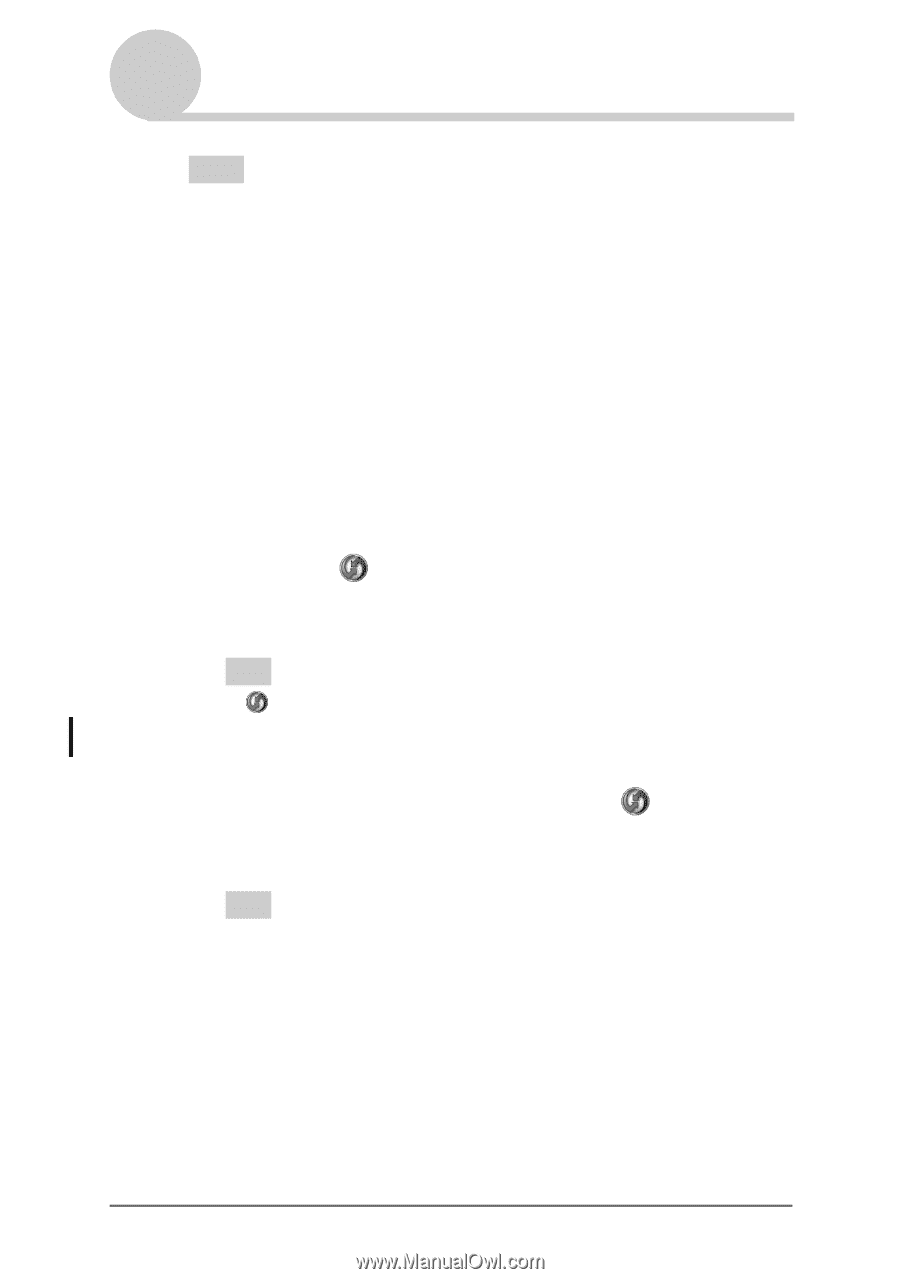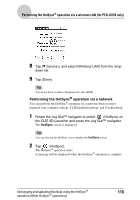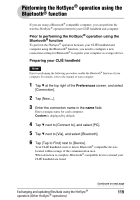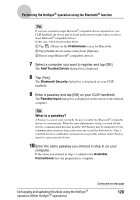Sony PEG-UX40 CLIE Handbook - Page 121
Performing the HotSync, operation using the Bluetooth, function, Enable the Bluetooth
 |
View all Sony PEG-UX40 manuals
Add to My Manuals
Save this manual to your list of manuals |
Page 121 highlights
Performing the HotSync® operation using the Bluetooth® function Tips • The step in which the Passkey Input screen is displayed varies depending on the mobile phone, and for some devices, the Passkey input screen is not displayed. In any case, follow the instructions shown on the screen and enter a Passkey when required. • Depending on the radio wave conditions, it may take time to complete a Bluetooth® compatible device discovery or establish communication. • If it takes too long to perform a device discovery, tap [Cancel] on the discovery screen, and conduct a discovery again. • If the device discovery failed in detecting a device, conduct a discovery again. Performing the HotSync® operation using the Bluetooth® function 1 Enable the Bluetooth® function on your computer. 2 Check that (HotSync) is displayed in the Windows task tray (Notification area) at the bottom right of the window on your computer. Tip If (HotSync) is not displayed in the Windows task tray (Notification area), click [Start], select [Programs] (for Windows XP, select [All Programs]), [Sony Handheld], and click [HotSync Manager] to start the HotSync manager. 3 Rotate the Jog Dial™ navigator to select (HotSync) on the CLIE 3D Launcher and press the Jog Dial™ navigator. The HotSync screen is displayed. Tip You can also tap the HotSync icon to display the HotSync screen. 4 Check that [Local] is selected. Exchanging and updating files/data using the HotSync® operation (Other HotSync® operations) Continued on next page 121