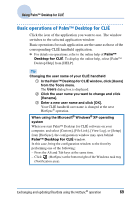Sony PEG-UX40 CLIE Handbook - Page 69
Basic operations of Palm™ Desktop for CLIÉ, In the Palm™ Desktop for CLIÉ window, click [Users]
 |
View all Sony PEG-UX40 manuals
Add to My Manuals
Save this manual to your list of manuals |
Page 69 highlights
Using Palm™ Desktop for CLIÉ Basic operations of Palm™ Desktop for CLIÉ Click the icon of the application you want to use. The window switches to the selected application window. Basic operations for each application are the same as those of the corresponding CLIÉ handheld application. b For details on operations, refer to the online help of Palm™ Desktop for CLIÉ. To display the online help, select [Palm™ Desktop Help] from [HELP]. Tip Changing the user name of your CLIÉ handheld 1 In the Palm™ Desktop for CLIÉ window, click [Users] from the Tools menu. The Users dialog box is displayed. 2 Click the user name you want to change and click [Rename]. 3 Enter a new user name and click [OK]. Your CLIÉ handheld user name is changed at the next HotSync® operation. When using the Microsoft® Windows® XP operating system When you start Palm™ Desktop for CLIÉ software on your computer, and select [Custom], [File Link], [View Log], or [Setup] from [HotSync], the configuration window may open behind Palm™ Desktop for CLIÉ window. In this case, bring the configuration window to the front by performing one of the following: - Press the Alt and Tab keys at the same time. - Click (HotSync) at the bottom right of the Windows task tray (Notification area). Exchanging and updating files/data using the HotSync® operation 69