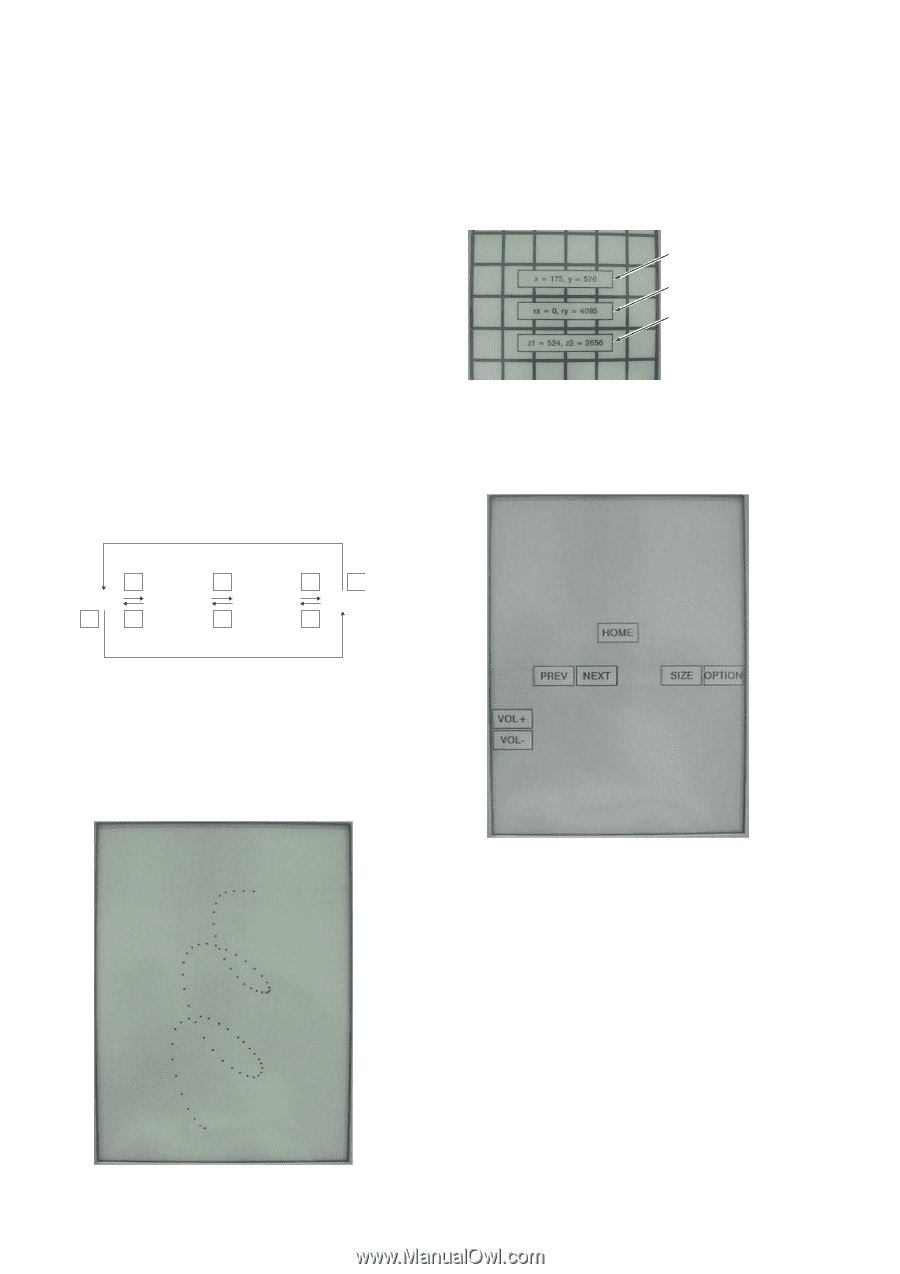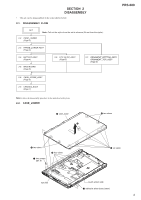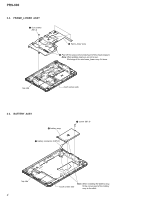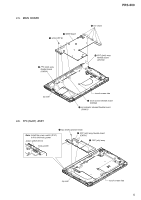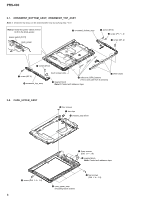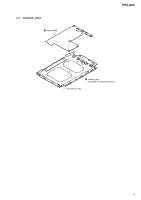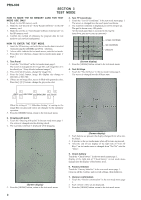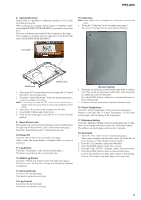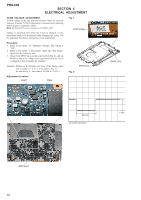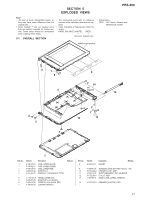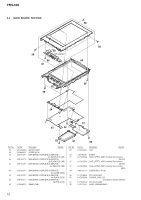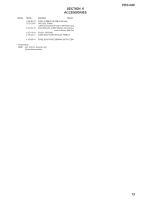Sony PRS-600 Service Manual - Page 8
PRS-600, - reset
 |
UPC - 705105886336
View all Sony PRS-600 manuals
Add to My Manuals
Save this manual to your list of manuals |
Page 8 highlights
PRS-600 SECTION 3 TEST MODE HOW TO MAKE THE SD MEMORY CARD FOR TEST MODE USE ONLY 1. Ready for the SD memory card. 2. Make the new directly as "/Sony Reader/software" on the SD memory card. 3. Make the new file as "/Sony Reader/software/Autorun.xml" on the SD memory card. 4. Confirm the method of obtaining the program data for test mode to each service headquarters. HOW TO ENTER THE TEST MODE 1. Insert the SD memory card with the test mode data is inserted while pressing the [HOME] and [VOL +] buttons. 2. After a while, indicate the test mode menu, enter the test mode. 3. Press the [] buttons, change the test mode menu page 1/ page 2. 3. Test TP Coordinate 1. Touch the "Test TP Coordinate" in the test mode menu page 1. The screen is changed into the touch panel coordinate. 2. The scanned coordinate is displayed pen down and pen up. The grid is drawn every 100 pixels. All the touch panel data is recorded in the log file. (pen down, pen move, pen up, pressure) screen coordinate raw coordinate pressure 1. Test Panel 1. Touch the "Test Panel" in the test mode menu page 1. The screen is changed into the image files. (all image files of in the directly as "/Sony Reader/software/images") 2. Press the [] buttons, change the image files. 3. Press the [size] button, image file display size change to 600×800 or 500×700. 4. If there are no image files, screen is filled with grayscale color. Press the [] buttons, change the grayscale color. (Screen display) 3. Press the [HOME] button, return to the test mode menu. 4. Test All Keys 1. Touch the "Test All Keys" in the test mode menu page 2. The screen is changed into the all keys state. > > > > WHITE LIGHT GRAY DARK GRAY BLACK < < < < When the setting of "17. Slideshow Setting" is turning on, the image files (or grayscale color) are changes by the automatic operation. 5. Press the [HOME] button, return to the test mode menu. 2. Drawing with point 1. Touch the "Drawing with point" in the test mode menu page 1. The screen is changed into the drawing check. 2. The scanned coordinate is displayed while dragging. (Screen display) 3. Press the [HOME] button, return to the test mode menu. (Screen display) 2. Each buttons are pressed, the display changed from white into the black. 3. It returns to the test mode menu when all buttons are pressed. 4. After the end of test, display of the right side of "Test All Keys" on test mode menu is changed from "Not Yet" into the "Done". 5. Check battery Touch the "Check battery" in the test mode menu page 1. Display of the right side of "Check battery" on test mode menu changes into the display of the battery level. 6. Factory Initialize Touch the "Factory Initialize" in the test mode menu page 1. Clean up all the evidence and reset all settings, then shutdown. 7. Version confirmation 1. Touch the "Version confirmation" in the test mode menu page 1. 2. Each version of this set are displayed. 3. Press the [HOME] button, return to the test mode menu. 8