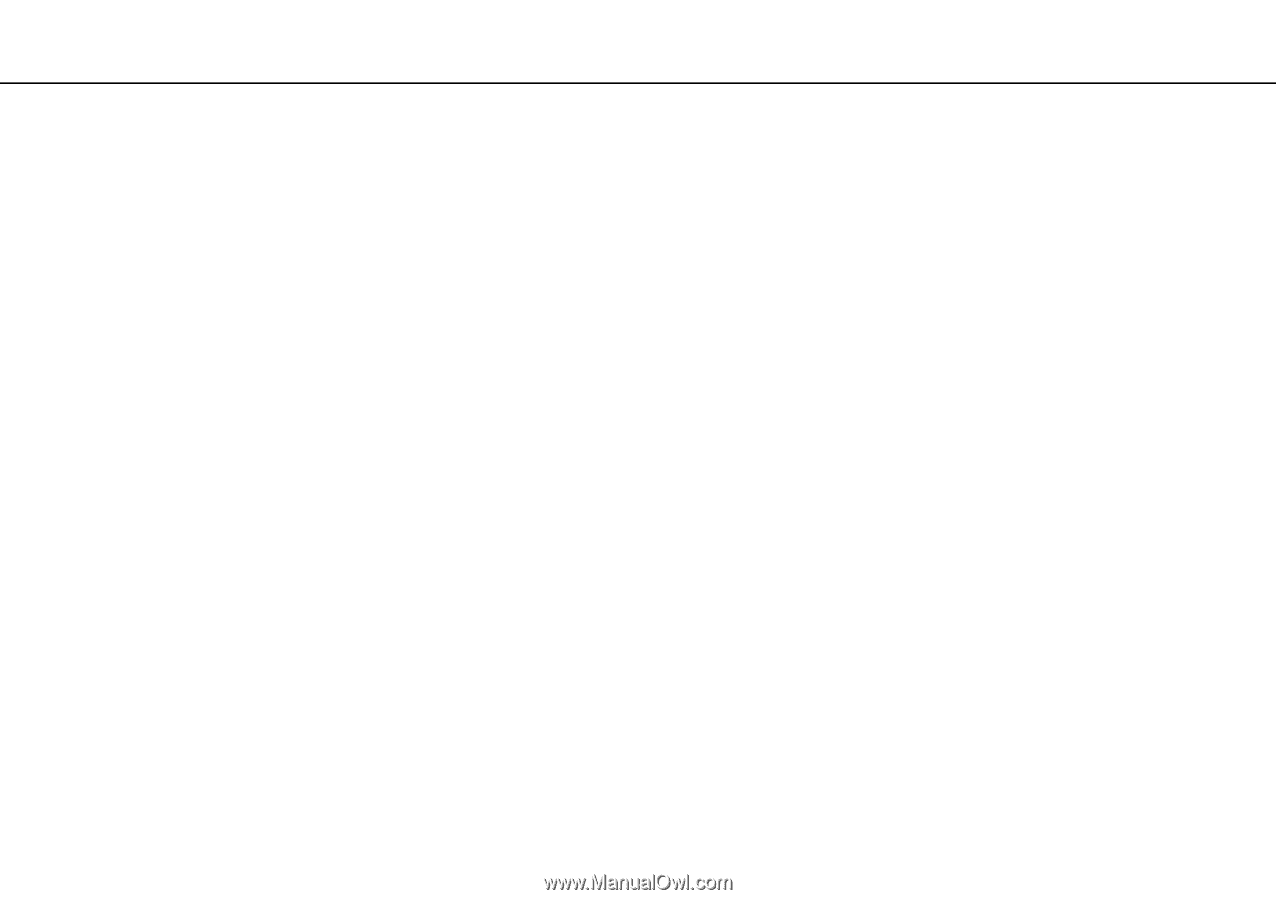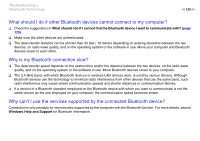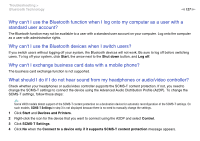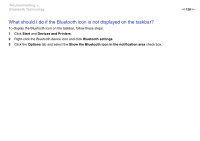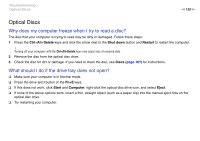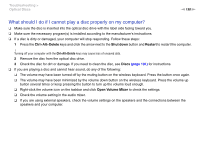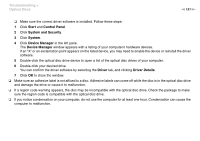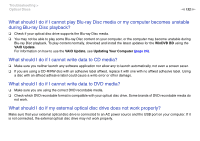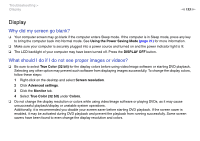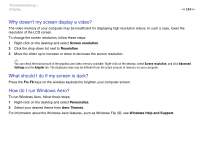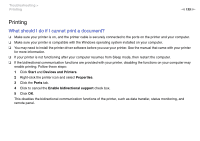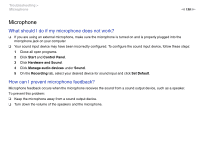Sony VPCJ118FX User Guide - Page 131
Troubleshooting >, Optical Discs, Start, Control Panel, System and Security, System, Device Manager
 |
UPC - 027242799349
View all Sony VPCJ118FX manuals
Add to My Manuals
Save this manual to your list of manuals |
Page 131 highlights
Troubleshooting > Optical Discs n 131 N ❑ Make sure the correct driver software is installed. Follow these steps: 1 Click Start and Control Panel. 2 Click System and Security. 3 Click System. 4 Click Device Manager in the left pane. The Device Manager window appears with a listing of your computer's hardware devices. If an "X" or an exclamation point appears on the listed device, you may need to enable the device or reinstall the driver software. 5 Double-click the optical disc drive device to open a list of the optical disc drives of your computer. 6 Double-click your desired drive. You can confirm the driver software by selecting the Driver tab, and clicking Driver Details. 7 Click OK to close the window. ❑ Make sure an adhesive label is not affixed to a disc. Adhesive labels can come off while the disc is in the optical disc drive and damage the drive or cause it to malfunction. ❑ If a region code warning appears, the disc may be incompatible with the optical disc drive. Check the package to make sure the region code is compatible with the optical disc drive. ❑ If you notice condensation on your computer, do not use the computer for at least one hour. Condensation can cause the computer to malfunction.