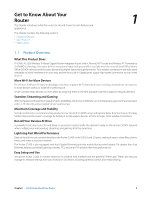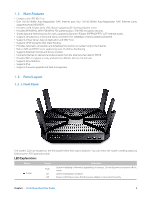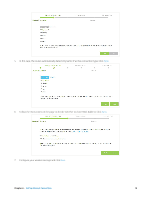TP-Link Archer C3200 Archer C3200 V1 User Guide - Page 10
Method 1: Wired, Method 2: Wirelessly, Method 3: Use the WPS button, - default password
 |
View all TP-Link Archer C3200 manuals
Add to My Manuals
Save this manual to your list of manuals |
Page 10 highlights
1 Place the router horizontally and extend the antennas to the maximum angle. Note: For best performance, horizontal installation is recommended. Antenna direction and position can affect performance in vertical installation situations. Internet Power adapter Modem Router 2 Turn off the modem, and remove the backup battery if it has one. 3 Connect the modem to the Internet port on your router with an Ethernet cable. 4 Turn on the modem, and then wait about 2 minutes for it to restart. 5 Turn on the router. 6 Verify that the following LEDs are on and stable before continuing with the configuration. Power 2.4GHz 5GHz-1 5GHz-2 Internet On On On On On Note: 1. If all the LEDs are off, press the LED On/Off button for about 1 second, then check the LEDs again. 2. If the 2.4GHz, 5GHz-1, and 5GHz-2 LEDs are off, press the Wi-Fi On/Off button for about 2 seconds, then check the LEDs again in a few seconds. 2. Connect your computer to the router. • Method 1: Wired Connect your computer's Ethernet port to the router's Ethernet port via an Ethernet cable. • Method 2: Wirelessly Connect your computer to the router wirelessly by using the default SSID (Wireless Network Name) and Wireless Password printed on the product label of the router. • Method 3: Use the WPS button Wireless devices that support WPS, including Android phones, tablets, most USB network cards, can be connected to your router through this method.(WPS is not supported by IOS devices.) Note: The WPS function cannot be configured if the wireless function of the router is disabled. Also, the WPS function will be disabled if your wireless encryption is WEP. Please make sure the wireless function is enabled and is configured with the appropriate encryption before configuring the WPS. 1. Tab the WPS icon on the device's screen. 2. Immediately press the WPS button on your router. 3. The WPS LED flashes for about two minutes during the WPS process. 4. When the WPS LED is on, the client device has successfully connected to the router. Chapter 2 . Connect the Hardware 7