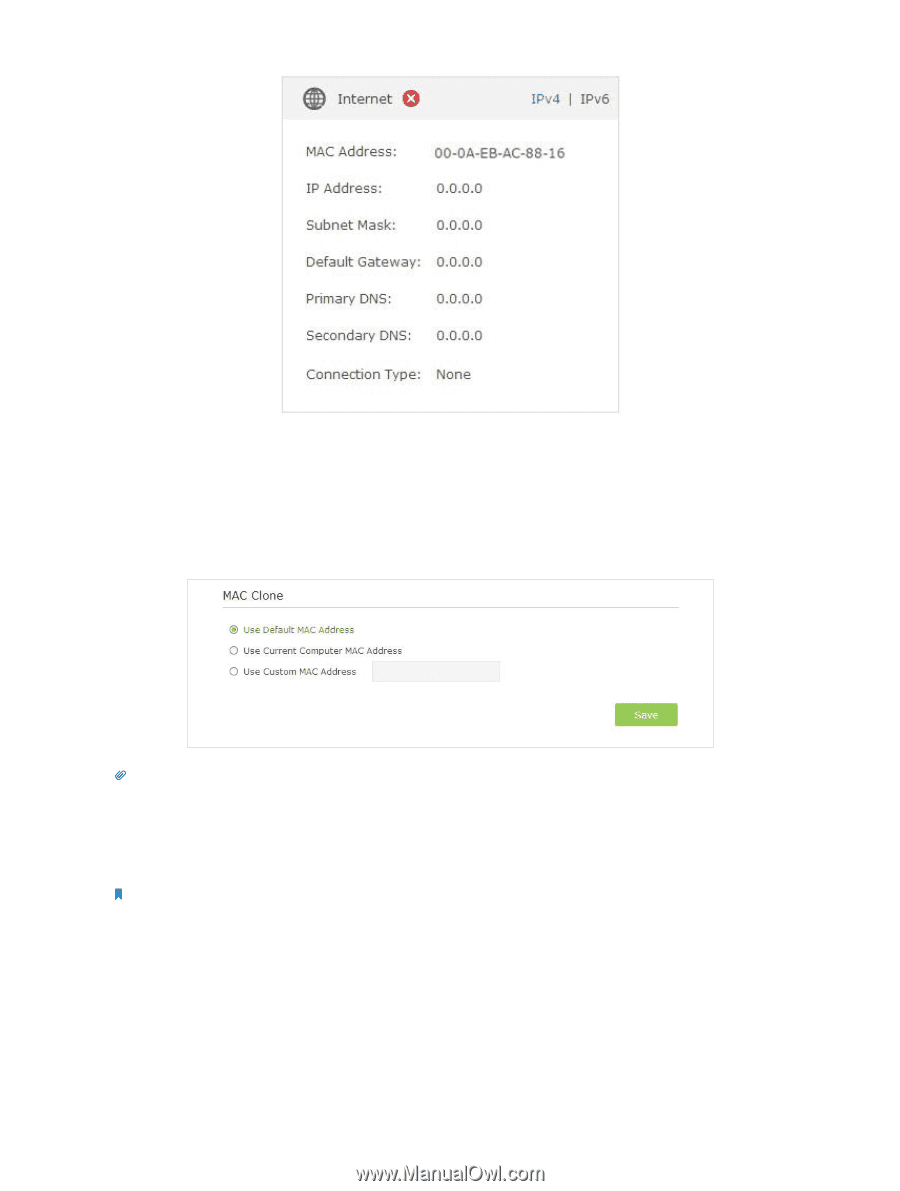TP-Link Archer C3200 Archer C3200 V1 User Guide - Page 75
Advanced, Network, Internet, Use Custom MAC Address
 |
View all TP-Link Archer C3200 manuals
Add to My Manuals
Save this manual to your list of manuals |
Page 75 highlights
1. Check the physical connection. Make sure the physical connection between the router and the modem is proper. 2. Clone the MAC address of your computer. 1 ) Visit http://tplinkwifi.net, and log in with the username and password you set for the router; 2 ) Go to Advanced > Network > Internet; 3 ) Choose an option to your need (Enter the MAC address if Use Custom MAC Address is selected), and click Save. Tips: • Some ISP will register the MAC address of your computer when you access the Internet for the first time through their Cable modem, if you add a router into your network to share your Internet connection, the ISP will not accept it as the MAC address is changed, so we need to clone your computer's MAC address to the router. • The MAC addresses of a computer in wired connection and wireless connection are different. 3. Modify the LAN IP address of the router. Note: Most TP-LINK routers use 192.168.0.1/192.168.1.1 as their default LAN IP address, it may be conflicting with the IP range of your existent ADSL modem/router. If so, the router is not able to communicate with your modem and cause you can't access the Internet. To resolve the problem, we need to change the LAN IP address of the router to avoid such conflict, for example, 192.168.2.1. 1 ) Visit http://tplinkwifi.net, and log in with the username and password you set for the router; 2 ) Go to Advanced > Network > LAN; 3 ) Modify the LAN IP address as the follow picture shows. Here we take 192.168.2.1 as an example; 4 ) Click Save. Appendix B: FAQ 72