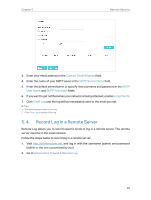TP-Link Archer CR500 Archer CR500US V1 User Guide - Page 32
Local Storage Sharing, 6. 1. 1. Access the USB Disk, Windows, computer
 |
View all TP-Link Archer CR500 manuals
Add to My Manuals
Save this manual to your list of manuals |
Page 32 highlights
Chapter 6 USB Settings 6. 1. Local Storage Sharing Share your USB storage devices with different users on the network. 6. 1. 1. Access the USB Disk 1. Connect Your USB Disk Insert your USB storage device into the modem router's USB port directly or using a USB cable. Wait several seconds until the USB LED becomes solid on. Tips: • If you use USB hubs, make sure no more than 4 devices are connected to the modem router. • If the USB storage device requires using bundled external power, make sure the external power has been connected. • If you use a USB hard drive, make sure its file system is FAT32 or NTFS. • Before you physically disconnect a USB device from the modem router, safely remove it to avoid data damage: Go to Advanced > USB Settings > Disk Settings and click . 2. Access Your USB Disk By default, all the network clients can access all folders on your USB disk. Refer to the following table for access instructions. You can also customize your sharing content and set a sharing account by referring to Customize Your Settings. ¾¾ Method 1: Go to Computer > Network, then click the Network Server Name (model number by default) in the Computer section. Note: Operations in different systems are similar. Here we take Windows 7 as an example. Windows computer 28