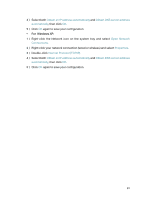TP-Link Archer CR500 Archer CR500US V1 User Guide - Page 84
T7° How can I change my computer's setting to obtain an IP address, automatically?, MAC OS X
 |
View all TP-Link Archer CR500 manuals
Add to My Manuals
Save this manual to your list of manuals |
Page 84 highlights
Note: Wireless password/Network Security Key is case sensitive. 4 ) Connect to wireless network. 2. Windows was unable to connect to XXXX /Cannot join this network/Taking longer than usual to connect to this network. 1 ) Check the wireless signal strength of your network, if it is weak (1~3 bars), please move the router closer and try again; 2 ) Change the wireless Channel of the router to 1,6,or 11 to reduce interference from other networks; 3 ) Re-install or update the driver for your wireless adapter of the computer; 4 ) Connect to wireless network. T7. How can I change my computer's setting to obtain an IP address automatically? To change the computer's network settings, follow the steps below. • For MAC OS X: 1 ) Click the Apple icon, and select System Preferences from the drop-down list. 2 ) Click the Network icon. 3 ) Select Ethernet (for wired connection) or Wi-Fi (for wireless connection) in the left panel, then click Advanced. 4 ) Click TCP/IP. 5 ) From the Configure IPv4 drop-down list, select Using DHCP. 6 ) Click OK. • For Windows 7/8/8.1/10: 1 ) Right-click the Network icon on the system tray and select Open Network and Sharing Center > Change adapter settings. 2 ) Right-click your network connection (wired or wireless) and select Properties. 3 ) Double-click Internet Protocol Version 4 (TCP/IPv4). 80