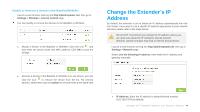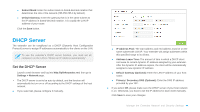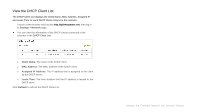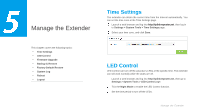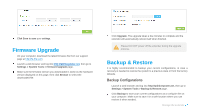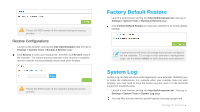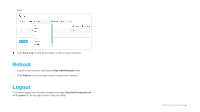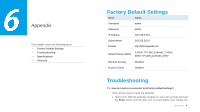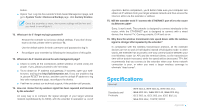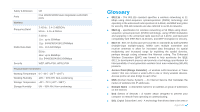TP-Link RE380D RE380D V1 User Guide - Page 32
Restore Configurations, Factory Default Restore, System Log
 |
View all TP-Link RE380D manuals
Add to My Manuals
Save this manual to your list of manuals |
Page 32 highlights
Please DO NOT power off the extender during the backup process. Restore Configurations Launch a web browser and log into http://tplinkrepeater.net, then go to Settings > System Tools > Backup & Restore page. Click Browse to select your backup file. And then click Restore restore the extender. The restore process may take a few minutes to complete and the extender will automatically reboot itself when finished. Please DO NOT power off the extender during the restore process. Factory Default Restore Launch a web browser and log into http://tplinkrepeater.net, then go to Settings > System Tools > Backup & Restore page. Click Factory Default Restore to reset your extender to its factory default settings. Factory Restore will erase all settings that you have configured for the extender. To re-login to the extender's management page, use the default admin for both username and password. System Log System Log can help you know what happened to your extender, facilitating you to locate the malfunctions. For example when your extender does not work properly, you may need to save the system log and send it to the technical support for troubleshooting. Launch a web browser and log into http://tplinkrepeater.net,then go to Settings > System Tools > System Log page. You can filter out and view the specific logs by choosing log type and Manage the Extender