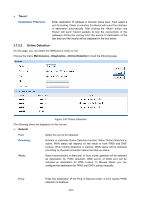TP-Link TL-ER6120 TL-ER6120 User Guide - Page 134
Network Topology, 3 Configurations
 |
View all TP-Link TL-ER6120 manuals
Add to My Manuals
Save this manual to your list of manuals |
Page 134 highlights
4.2 Network Topology 4.3 Configurations You can configure the Router via the PC connected to the LAN port of this Router. To log in to the Router, the IP address of your PC should be in the same subnet of the LAN port of this Router. (The default subnet of LAN port is 192.168.0.0/24.). The IP address of your PC can be obtained automatically or configured manually. To access the configuration utility, open a web-browser and type in the default address http://192.168.0.1 in the address field of the browser, then press the Enter key. In the login window, enter admin for the User Name and Password, both in lower case letters. Then click the button to log into the Router. Tips: If the LAN IP address is changed, you must use the new IP address to log into the Router. 4.3.1 Internet Setting You can connect the Fiber Optic Modem and the dedicated line to the WAN1 port and the WAN2 port separately. Suppose both the two connections are the Static IP connections. The Line Backup function enables you to set the connection of WAN1 as the main line and the connection of WAN2 as the backup line, which allows the Router to switch to the connection of WAN2 once the connection of WAN1 is broken down. The detailed configurations are as follows. -129-