TP-Link TL-SG1024S Unmanaged/Easy Smart Rackmountable Switch Installation Guid - Page 19
Using the Configuration Utility
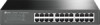 |
View all TP-Link TL-SG1024S manuals
Add to My Manuals
Save this manual to your list of manuals |
Page 19 highlights
Unmanaged/Easy Smart Rackmountable Switches 2. Configure IP address on your PC to make sure the switch and PC are in the same subnet. ■■ If the switch uses an IP address assigned by a DHCP server, set your PC to obtain an IP address automatically from the DHCP server. ■■ If the switch uses the static IP address of 192.168.0.1, configure your PC's IP address as 192.168.0.x ("x" ranges from 2 to 254), and subnet mask as 255.255.255.0. 3. Launch a web browser on your PC. Enter the IP address of the switch in the address bar and press Enter. Log in with admin as both user name and password. Note: For certain devices, you may need to change the password the first time you log in, which will better protect your network and devices. Now you can configure the switch using the Web-based GUI. For further information, refer to the User Guide. You can find the latest version of this guide on the official website: https://www.tp-link.com/download-center.html. Using the Configuration Utility You can find the configuration utility from the official website: https://www.tp-link.com/downloadcenter.html. For detailed information about using the configuration utility, refer to the Easy Smart Configuration Utility User Guide. You can find the latest version of this guide on the official website: https://www.tplink.com/download-center.html. Connection 15















