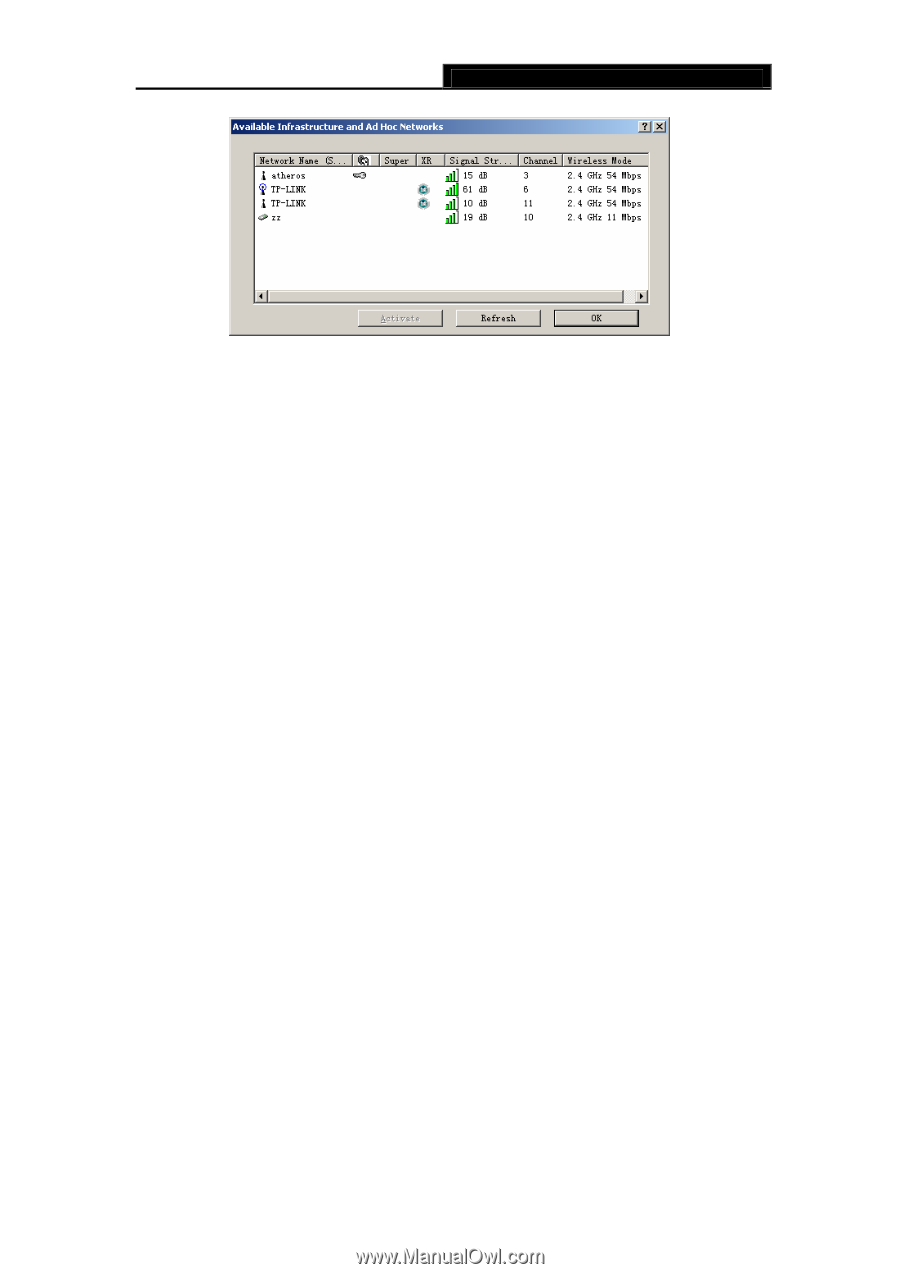TP-Link TL-WN550G User Guide - Page 26
Auto Profile Selection Management, TL-WN510G/TL-WN550G/TL-WN551G, Move Up, Move Down
 |
View all TP-Link TL-WN550G manuals
Add to My Manuals
Save this manual to your list of manuals |
Page 26 highlights
TL-WN510G/TL-WN550G/TL-WN551G 54M Wireless USB Adapter User Guide Figure 3-10 3.2.7 Auto Profile Selection Management The auto selection feature allows the wireless adapter to automatically select a profile from the list of profiles and use it to connect to the network. To add a new profile into the Auto Selected Profiles list, please follow these steps. 1. On the Profile Management tab, click Order Profiles.... 2. The Auto Profiles Selection management window will appear (shown in Figure 3-11), with a list of all created profiles in the Available Profiles box. 3. Highlight the profiles to add to auto profile selection, and click Add. The profile will appear in the Auto Selected Profiles box. 4. Highlight a profile in the Auto Selected Profiles box. 5. Click Move Up or Move Down as appropriate. Note: The first profile in the Auto Selected Profiles box has highest priority, and the last profile has lowest priority. 6. Click OK. 7. Check the Auto Select Profiles checkbox on the Profile Management tab. ) Note: When auto profile selection is enabled by checking Auto Select Profiles on the Profile Management tab, the client adapter will scan for an available network. The profile with the highest priority and the same SSID as one of the found networks will be used to connect to the network. If the connection fails, the client adapter will try the next highest priority profile that matches the SSID until an available network is found. 18