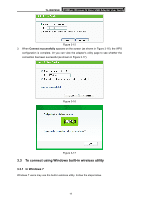TP-Link TL-WN725N TL-WN725N V1 User Guide - Page 24
Enter a PIN into your AP device,
 |
View all TP-Link TL-WN725N manuals
Add to My Manuals
Save this manual to your list of manuals |
Page 24 highlights
TL-WN725N 150Mbps Wireless N Nano USB Adapter User Guide 2. The adapter will be connecting to the target network. Figure 3-13 3. When Figure 3-11 appears, you have successfully connected to the network. 3.2.2.2. Enter a PIN into your AP device 1. Open TWCU and click WPS tab. Select Enter the PIN of this device into my access point or wireless Router. In the field beside PIN, you will see the PIN value of the adapter which is randomly generated. Click Connect to continue. Figure 3-14 2. Open your Router's Web-based Utility and click WPS link on the left of the main menu. Then click Add device and the following figure will appear. Enter the PIN value of the adapter in the empty field beside PIN and then click Connect. 17
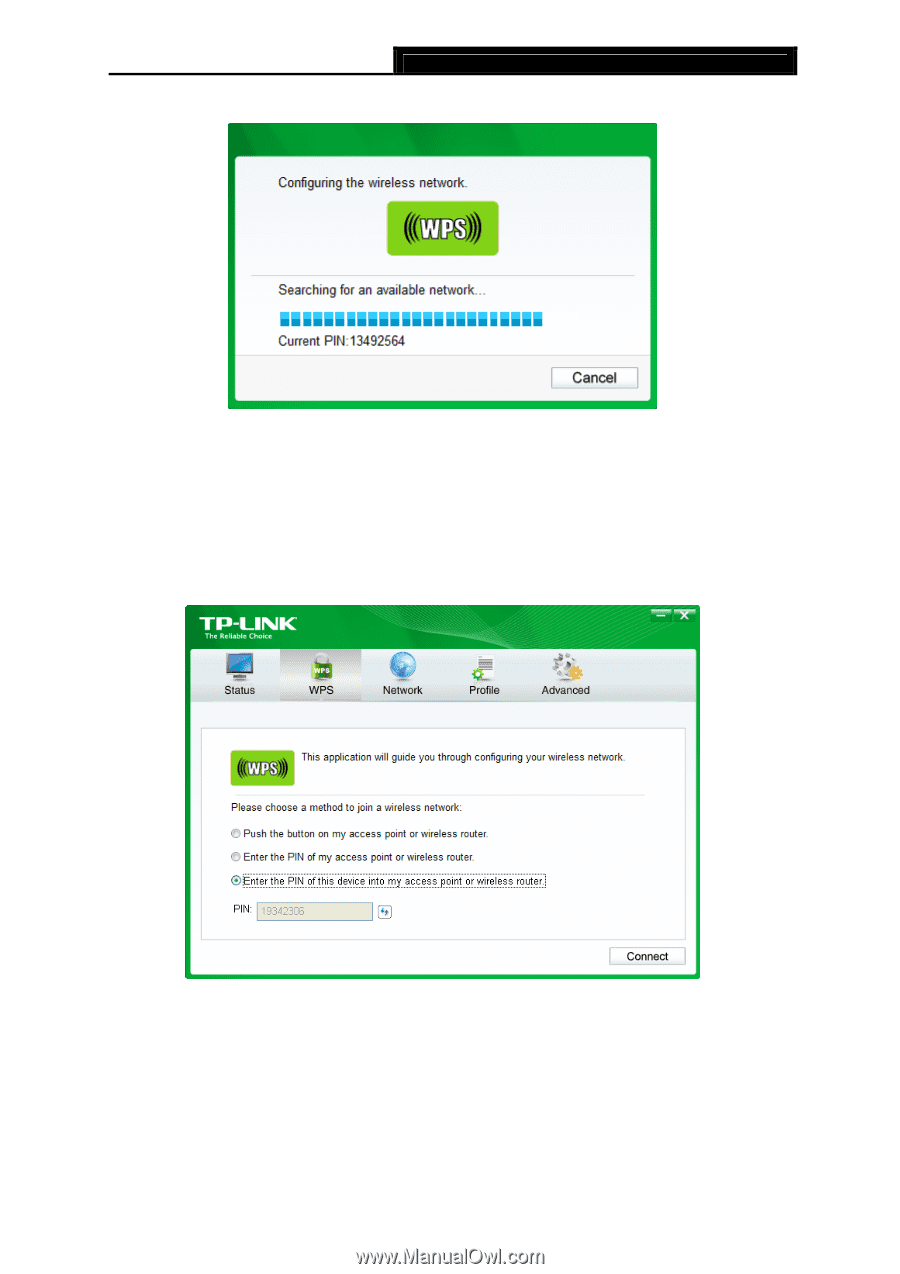
TL-WN725N
150Mbps Wireless N Nano USB Adapter User Guide
17
2.
The adapter will be connecting to the target network.
Figure 3-13
3.
When Figure 3-11 appears, you have successfully connected to the network.
3.2.2.2. Enter a PIN into your AP device
1.
Open TWCU and click
WPS
tab. Select
Enter the PIN of this device into my access
point or wireless Router
. In the field beside PIN, you will see the PIN value of the adapter
which is randomly generated. Click
Connect
to continue.
Figure 3-14
2.
Open your Router’s Web-based Utility and click WPS link on the left of the main menu.
Then click
Add device
and the following figure will appear. Enter the PIN value of the
adapter in the empty field beside PIN and then click
Connect
.