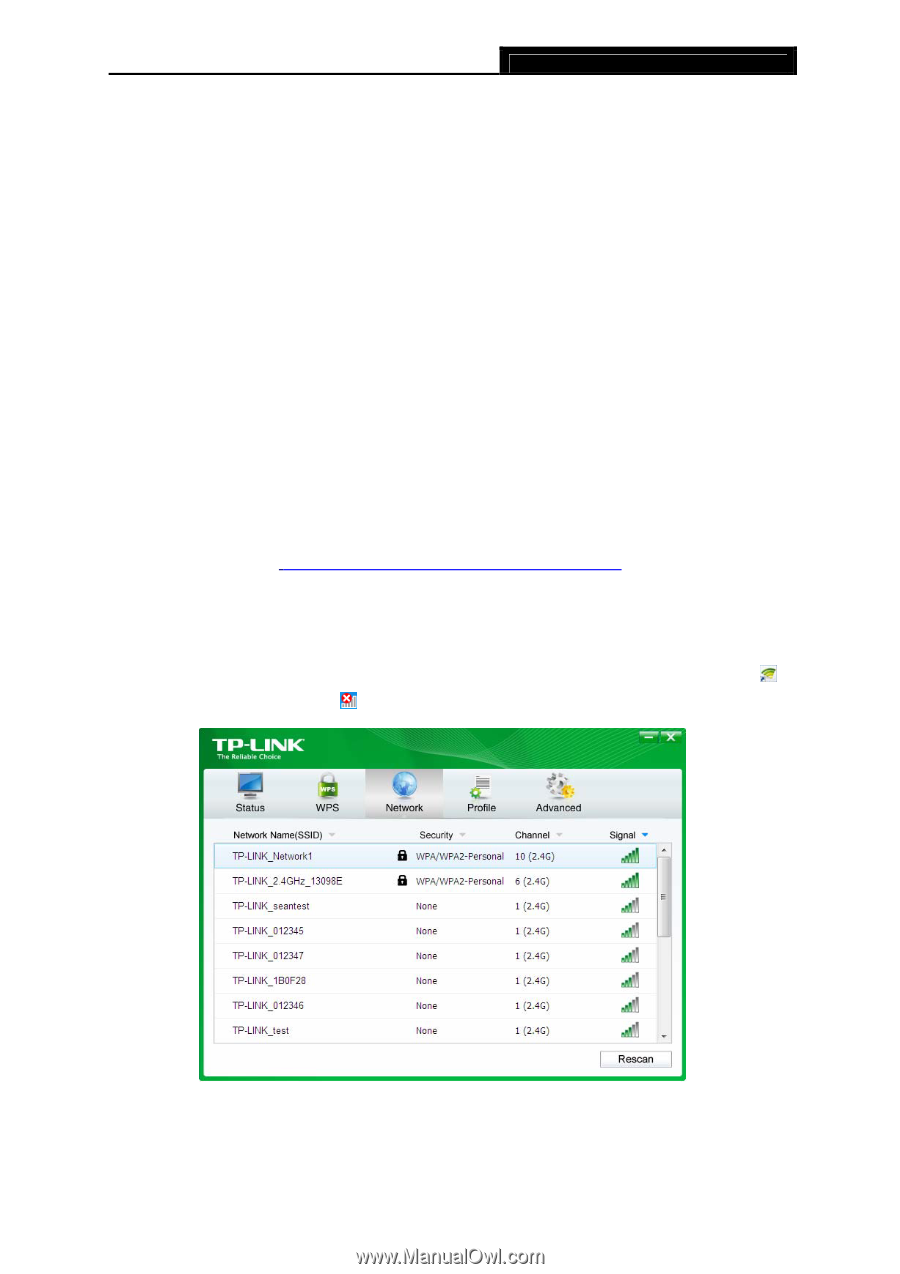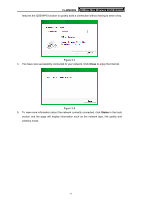TP-Link TL-WN823N TL-WN823N V1 User Guide - Page 16
Connect to a Wireless Network, 3.1 To connect using TWCU - software
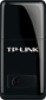 |
View all TP-Link TL-WN823N manuals
Add to My Manuals
Save this manual to your list of manuals |
Page 16 highlights
TL-WN823N 300Mbps Mini Wireless N USB Adapter Chapter 3 Connect to a Wireless Network With both the hardware and software successfully installed into your computer, you can quickly connect to a wireless network using one of the following methods. Method One: To connect using TWCU TL-WN823N uses the TP-LINK Wireless Configuration Utility as the management software. The utility provides you an easy interface to connect to a network and to change any settings related to the wireless adapter. Method Two: To connect using WPS By this method, you can connect to your network quickly on the condition that your router or access point supports QSS or WPS as is called by some other brands. Method Three: To connect using Windows built-in wireless utility Windows users may use the built-in wireless utility to connect to a wireless network. For specific operations, please go to to connect using Windows built-in wireless utility. o 3.1 To connect using TWCU 1. After installation, the utility configuration page will automatically pop up on the screen. If the utility page does not pop up, you can also launch the utility by double-clicking on the icon on your desktop or the icon in your system tray. Figure 3-1 2. The Network page will display all wireless networks that are available in your area. To connect to a network, simply highlight the wireless network name and click Connect. 9