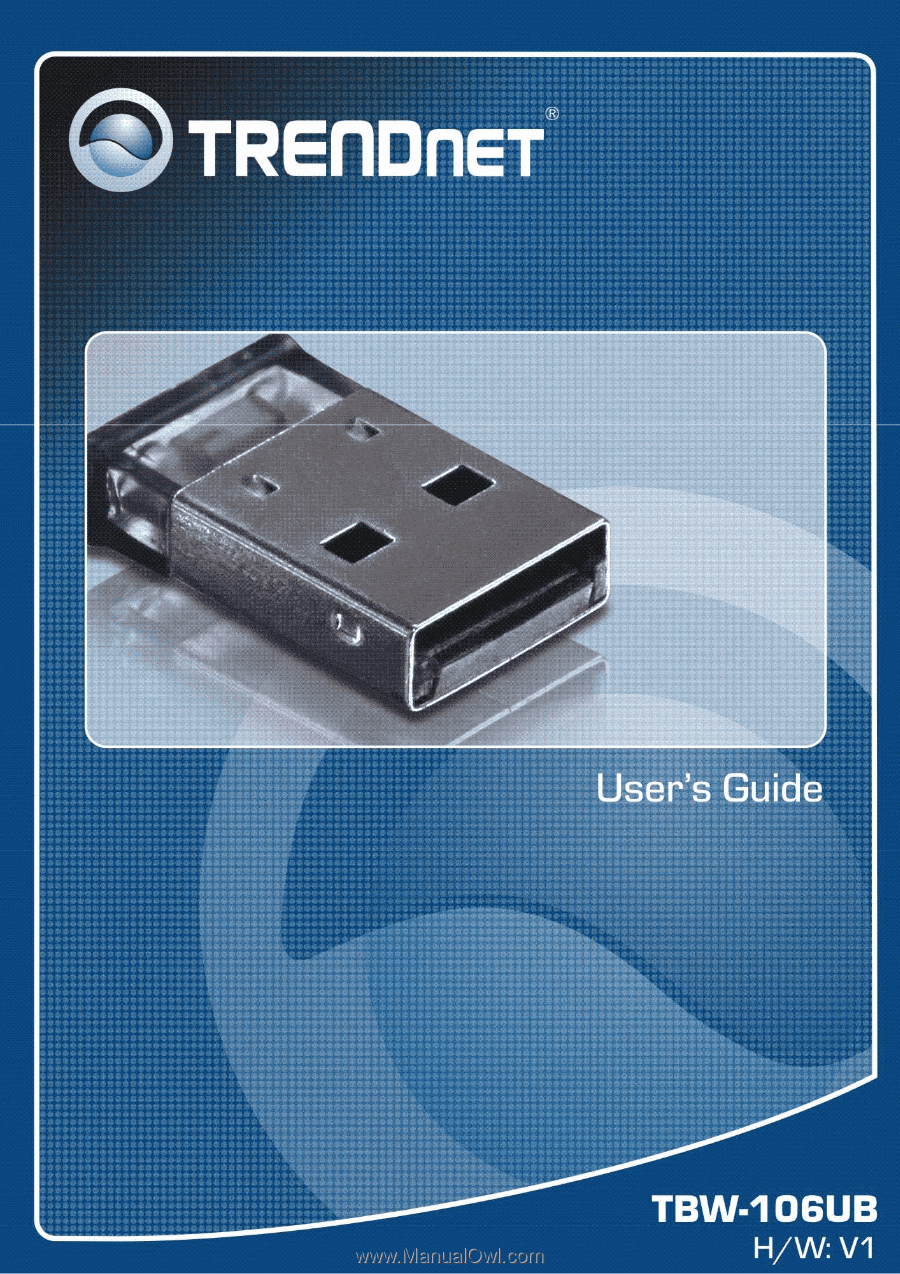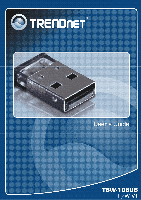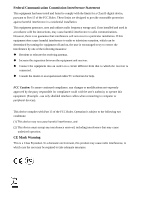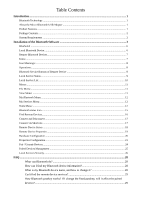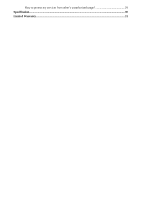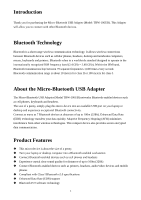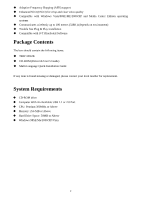TRENDnet TBW-106UB User's Guide
TRENDnet TBW-106UB Manual
 |
UPC - 710931503579
View all TRENDnet TBW-106UB manuals
Add to My Manuals
Save this manual to your list of manuals |
TRENDnet TBW-106UB manual content summary:
- TRENDnet TBW-106UB | User's Guide - Page 1
- TRENDnet TBW-106UB | User's Guide - Page 2
installation. This equipment generates, uses and radiates radio frequency energy and, if not installed and used in accordance with the instructions, may cause harmful interference to radio communications. However, there is no guarantee that interference will not occur in a particular installation - TRENDnet TBW-106UB | User's Guide - Page 3
About the Micro-Bluetooth USB Adapter 1 Product Features ...1 Package Contents ...2 System Requirements ...2 Installation of the Bluetooth Software 3 BlueSoleil ...6 Local Bluetooth Device ...6 Remote Bluetooth Devices...7 Icons:...7 Icon Meanings: ...8 Operations:...8 Bluetooth Service Buttons of - TRENDnet TBW-106UB | User's Guide - Page 4
How to protect my services from other's unauthorized usage 29 Specification...30 Limited Warranty ...31 - TRENDnet TBW-106UB | User's Guide - Page 5
79 separate frequencies 1,600 times every second. Bluetooth communication range is about 10 meters for class II or 100 meters for class I. About the Micro-Bluetooth USB Adapter The Micro-Bluetooth USB Adapter (Model TBW-106UB) networks Bluetooth enabled devices such as cell phones, keyboards and - TRENDnet TBW-106UB | User's Guide - Page 6
meters (328ft.) (depends on environment) ‹ Trouble free Plug & Play installation ‹ Compatible with IVT BlueSoleil Software Package Contents The box should contain the following items: ‹ TBW-106UB ‹ CD-ROM (Driver & User's Guide) ‹ Multi-Language Quick Installation Guide If any item is found missing - TRENDnet TBW-106UB | User's Guide - Page 7
CD into your CD-ROM drive. The setup screen will appear, Click "Install Utility" to install the Bluetooth USB Adapter driver and software. Follow the InstallShield wizard instructions to complete the installation, if the installation CD does not automatically start. Please browse your CD drive and - TRENDnet TBW-106UB | User's Guide - Page 8
Please select I accept the terms in the license agreement. Click Next Please Click Next Click Install Click Finish and plug in the TBW-106UB. 4 - TRENDnet TBW-106UB | User's Guide - Page 9
to other Bluetooth devices. In most cases, you should leave the security setting checked. Click OK. After the completion of the driver and utility installation, the "IVT BlueSoleil" item will be added to Windows Start Menu Programs group. y BlueSoleil: Main program y BlueSoleil Help: BlueSoleil EDR - TRENDnet TBW-106UB | User's Guide - Page 10
BlueSoleil allows Windows users to wirelessly access a wide variety of Bluetooth-enabled digital devices, such as cameras, mobile phones, headsets, printers, and GPS receivers. You can also form networks and exchange data with other Bluetooth-enabled devices. In order to connect and share services - TRENDnet TBW-106UB | User's Guide - Page 11
a pop-up menu of related operations (e.g., General Inquiry, My Services, Security, etc.). Remote Bluetooth Devices Remote devices are other Bluetooth enabled devices that are in the Bluetooth radio range of your local device. BlueSoleil uses different icons to indicated different types of remote - TRENDnet TBW-106UB | User's Guide - Page 12
services supports by the remote Bluetooth device. • Right-click on the icon to display a pop-up menu of related operations (e.g. Refresh Services, Pair Devices, Connect, etc.). Bluetooth Service Buttons of Remote Device Service buttons at the top of the Main Window represent a range of Bluetooth - TRENDnet TBW-106UB | User's Guide - Page 13
local service icon in service window and select the Status... on the pop-up menu. The Local Service Status dialog will be displayed. Figure1: Local Service Status (e.g. Serial Port A service) Connection: Status: Whether the local service is connected. Device Address: Display the Bluetooth address - TRENDnet TBW-106UB | User's Guide - Page 14
Connection List: Display the names and addresses of remote devices which connect to the PAN Service. Local Service List The Local Service List displays all the Bluetooth services supported by the local computer. Use this screen to start/stop services. Services Icons Services Icons PAN SPP 10 - TRENDnet TBW-106UB | User's Guide - Page 15
on top. • Exit --- Exit BlueSoleil. Note: You can also exit BlueSoleil by right-clicking on the task tray icon at the bottom of your screen. In the pop-up menu, click Exit. View Menu: • Main Window --- Show the BlueSoleil Main Window. • Service Window --- Show the BlueSoleil Service Window. 11 - TRENDnet TBW-106UB | User's Guide - Page 16
the list of remote devices detected by BlueSoleil. Note: If you select Refresh Devices, Services Menu: • Starts Service --- Start the selected local Bluetooth service. • Stop Service --- Stop the selected local Bluetooth service. • Status --- View the status of the selected local Bluetooth service - TRENDnet TBW-106UB | User's Guide - Page 17
Device --- Add a remote device by entering its Bluetooth device address. (Figure 2) Figure 2 Add New Bluetooth Device • Add Device From History --- Add a remote device from history list. (Figure 3) (1) Add: Add the selected device to the Main Window. (2) Delete: Delete the selected device from the - TRENDnet TBW-106UB | User's Guide - Page 18
5 Unplug HID Device • My Bluetooth Device --- Advanced hardware configuration, recommended for advanced users only. Please refer to Hardware Configuration for more details. • Options --- Enable/Disable some other features like making BlueSoleil starts up with Windows, auto-checking online update or - TRENDnet TBW-106UB | User's Guide - Page 19
Check for Update --- Access BlueSoleil web site to check if any update available. • Online Support --- Find a solution or report a problem online. • About BlueSoleil --- Information about your version of BlueSoleil. Bluetooth status Icon There are there statuses of Bluetooth icon in the system tray - TRENDnet TBW-106UB | User's Guide - Page 20
--- Display the BlueSoleil main window on the desktop. • Show messages --- Check whether to display the tip messages on the right corner. • Support VoIP --- Check if BlueSoleil supports VoIP function. • Exit --- Exit BlueSoleil program. Find Remote Devices To set up a Bluetooth connection, the - TRENDnet TBW-106UB | User's Guide - Page 21
browse its services. Bluetooth passkey may be asked if security level of either side is set to high and they are not paired devices. After service browsing, the services the remote device supports are highlighted by changing the color of the service buttons on the top of the main window. 2. Single - TRENDnet TBW-106UB | User's Guide - Page 22
... on the popup menu. The Remote Device Status dialog box will be displayed. Figure 1 Remote Device Status • Connection: Device Name: The remote Bluetooth device's name. Status: Whether the remote device is connected to the local device. Duration: The time elapsed since the connection was set up - TRENDnet TBW-106UB | User's Guide - Page 23
, Laptop, Headset, LAN Access Point, and other enabled devices. Device Address: The remote device's Bluetooth device address. LMP Feature: The features that the remote device supports. LMP Version: The version of the LMP firmware of the remote device. Manufacturer: The manufacturer of the remote - TRENDnet TBW-106UB | User's Guide - Page 24
BlueSoleil supports the following kinds of Bluetooth radio adapters: USB, CompactFlash card (UART or BCSP). To access the hardware configuration screens, click Tools | My Bluetooth Device..., • Bluetooth Device Select the type of Bluetooth enabled device that you plan to use, either a USB adapter - TRENDnet TBW-106UB | User's Guide - Page 25
Device Properties Configuration To configure the properties of your local device, click My Bluetooth | Device Properties..., General: • Device Name The local device's name, which will be shown to other Bluetooth enabled devices. • Device Type The device's type of your local computer (i.e., Desktop - TRENDnet TBW-106UB | User's Guide - Page 26
devices to detect your computer with Limited Inquiry. • Non-Discoverable: Prohibits other Bluetooth enabled devices from detecting your computer. Bonding Mode (Pairing Mode) • Accepts Bonding: Allow other Bluetooth enabled devices to pair with your computer. If the other device initiates a pairing - TRENDnet TBW-106UB | User's Guide - Page 27
hardware. • Manufacturer: The manufacturer of the local Bluetooth device. • HCI Version: The HCI version of the local Bluetooth device. • HCI Revision: The HCI revision of the local Bluetooth device. • LMP Version: The LMP version of the local Bluetooth device. • LMP Subversion: The LMP subversion - TRENDnet TBW-106UB | User's Guide - Page 28
Window will have a red checkmark next to it. • Manually In the Main Window, right click on the device icon, and in the pop-up menu, select Pair Device. In the Enter Bluetooth The medium level is service level security; you can assign the appropriate level of access for each specific service. 24 - TRENDnet TBW-106UB | User's Guide - Page 29
in the past. Bluetooth Passkey: • Set Default Passkey Use this setting to set a default passkey for all connections. BlueSoleil will use this Services Button Click to select which services you authorize the selected paired device to use. A list of local services will appear. Select the services - TRENDnet TBW-106UB | User's Guide - Page 30
enabled only when the Security Level is set to Medium. Local Services Security To access the local services security configuration screen, click My Bluetooth | Security and click on the Services tab. You can only configure security for local services when the Security Level is set to Medium. Local - TRENDnet TBW-106UB | User's Guide - Page 31
all devices Connection requests will be accepted from every device. • Prompt to user if the device is not a trusted device of this service If a non-trusted device attempts to access the service, a dialog will appear to allow you to accept or reject the connection. • Reject the device to use the - TRENDnet TBW-106UB | User's Guide - Page 32
device HCI and LMP (Link Manager Protocol) versions and editions. What is my Bluetooth device name, and how to change it? My Bluetooth device name is the name of USB dongle inserted to my computer. It is your Bluetooth identifier and will be shown to other Bluetooth devices. You can change it in the - TRENDnet TBW-106UB | User's Guide - Page 33
Set Security Level to High. • Do not start the services you are not using. • If you start PAN or LAP service, do not share your important folders in the windows explorer. When other Bluetooth computers connect to your computer via PAN or LAP, your shared windows folder will be able to be accessed to - TRENDnet TBW-106UB | User's Guide - Page 34
Spectrum) GFSK (1Mbps), ¦Ð/4-DOPSK (2Mbps) 8DPSK (3Mbps) USB V2.0 DC 5V, USB Power -82 dBm (typical), GFSK 13 dBm (typical), GFSK Windows Vista/XP/2000/ME/98SE (The product is driven by the bundled IVT BlueSoleil Bluetooth software or Windows XP SP2 Bluetooth stack) 19.0 x 12.0 x 5.5 mm (0.75 x 0.47 - TRENDnet TBW-106UB | User's Guide - Page 35
in material and workmanship, under normal use and service, for the following lengths of time from the date of purchase. TBW-106UB 2 Year Limited Warranty If a product does not operate as warranted above during the applicable warranty period, TRENDnet shall, at its option and expense, repair the - TRENDnet TBW-106UB | User's Guide - Page 36
LIMITS ITS LIABILITY TO REPAIR, REPLACEMENT, OR REFUND OF THE PURCHASE PRICE PAID, AT TRENDNET'S OPTION. THIS DISCLAIMER OF LIABILITY FOR DAMAGES WILL NOT BE AFFECTED IF ANY REMEDY PROVIDED state of California. Note: AC/DC Power Adapter, Cooling Fan, Cables, and Power Supply carry 1-Year Warranty 32 - TRENDnet TBW-106UB | User's Guide - Page 37
33