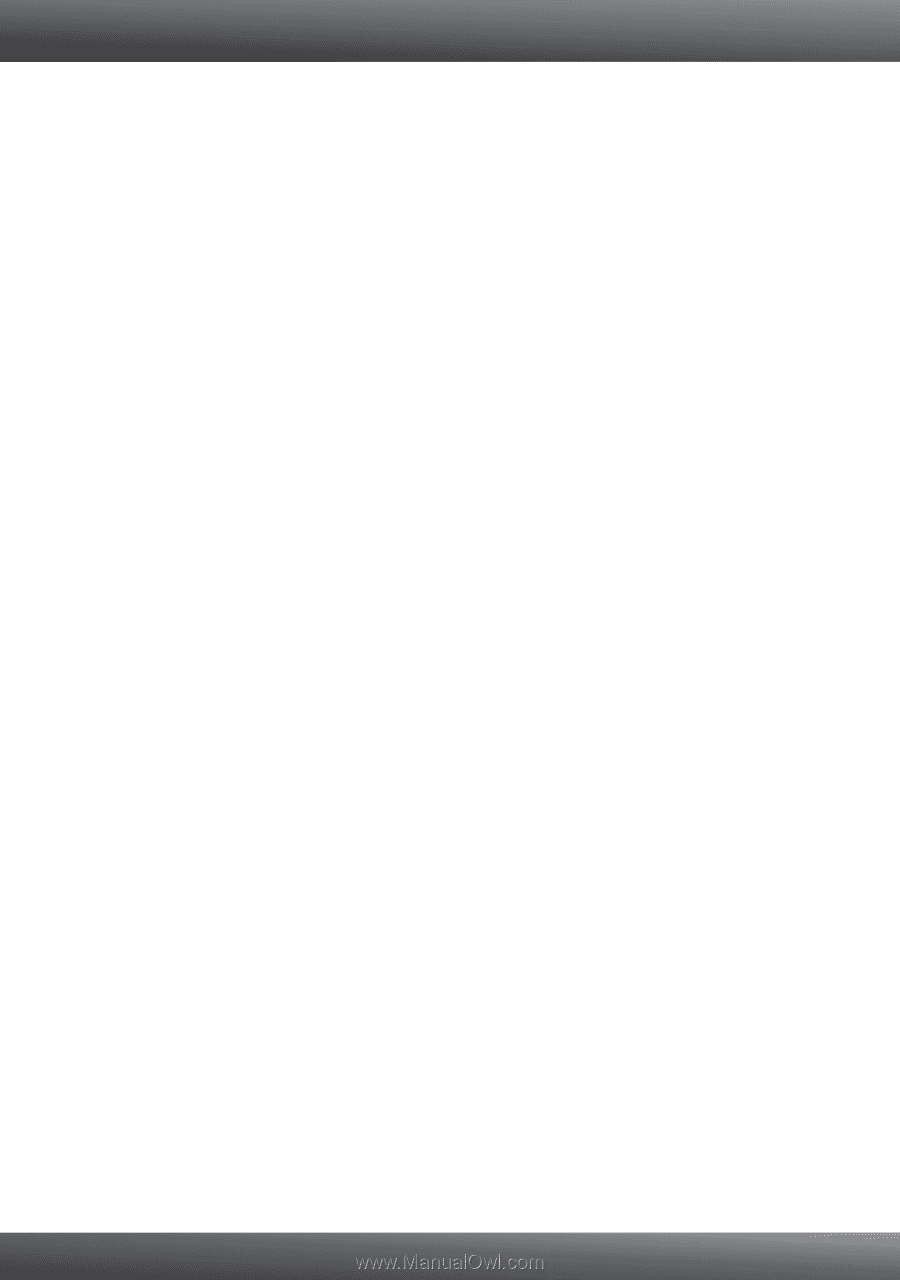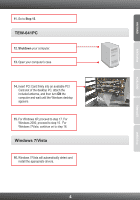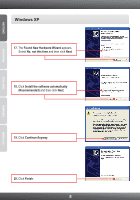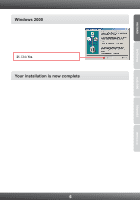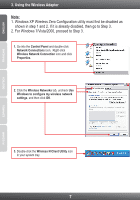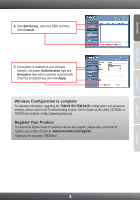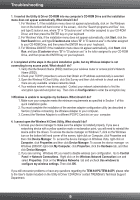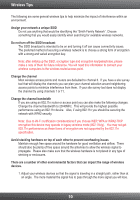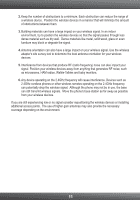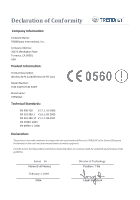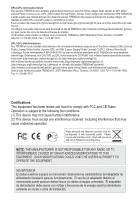TRENDnet TEW-641PC Quick Installation Guide - Page 11
Troubleshooting - problems
 |
UPC - 710931600377
View all TRENDnet TEW-641PC manuals
Add to My Manuals
Save this manual to your list of manuals |
Page 11 highlights
Troubleshooting 1. I inserted the Utility & Driver CD-ROM into my computer's CD-ROM Drive and the installation menu does not appear automatically. What should I do? 1. For Windows 7, if the installation menu does not appear automatically, click on the Windows Icon on the bottom left hand corner of the screen,, click the "Search programs and files" box, and type D:\autorun.exe, where "D" in "D:\autorun.exe" is the letter assigned to your CD-ROM Driver, and then press the ENTER key on your keyboard 2. For Windows Vista, if the installation menu does not appear automatically, click Start, click the Start Search box, and type D:\autorun.exe where "D" in "D:\autorun.exe" is the letter assigned to your CD-ROM Drive, and then press the ENTER key on your keyboard. 3. For Windows 2000/XP, if the installation menu does not appear automatically, click Start, click Run, and type D:\autorun where "D" in "D:\autorun.exe" is the letter assigned to your CD-ROM Drive, and then press the ENTER key on your keyboard. 2. I completed all the steps in the quick installation guide, but my Wireless Adapter is not connecting to my access point. What should I do? 1. Verify that the Network Name (SSID) matches your wireless router or access point's Network Name (SSID). 2. Check your TCP/IP properties to ensure that Obtain an IP address automatically is selected. 3. Open the Wireless N Client Utility, click Site Survey and then click refresh to check and see if there are any available wireless networks listed. 4. Your wireless network may be encrypted. Contact your network administrator to find the encryption type and encryption key. Then click on Configuration to enter the encryption key. 3 Windows is unable to recognize my hardware. What should I do? 1. Make sure your computer meets the minimum requirements as specified in Section 1 of this quick installation guide. 2. You must complete the installation of the wireless adapter configuration utility (as described in Section 2) before connecting the Wireless Adapter to your computer. 3. Connect the Wireless Adapter to a different PCI/PC Card slot on your computer. 4. I cannot open the Wireless N Client Utility. What should I do? 1. Access your device manager to make sure the adapter is installed properly. If you see a networking device with a yellow question mark or exclamation point, you will need to reinstall the device and/or the drivers. To access the device manager on Windows 7, click on the Windows icon on the bottom left hand corner of the screen, right-click on Computer, click Properties and then click Device Manager. To access the device manager on Windows Vista, right-click on Computer, click Properties and then click Device Manager. To access the device manager on Windows 2000/XP, right-click My Computer, click Properties, click the Hardware tab, and then click Device Manager. 2. If you are running Windows XP, you need to disable wireless zero configuration. Go to Control Panel -> Network Connections. Right click on the Wireless Network Connection icon and select Properties. Click on the Wireless Networks tab and uncheck Use windows to configure my wireless settings. Then click OK. If you still encounter problems or have any questions regarding the TEW-641PC/TEW-643PI, please refer to the User's Guide included on the Utility & Driver CD-ROM or contact TRENDnet's Technical Support Department. 9