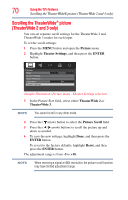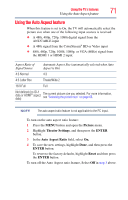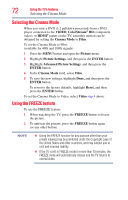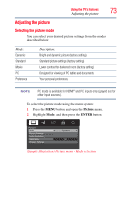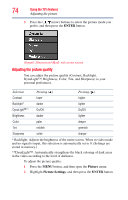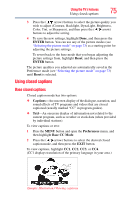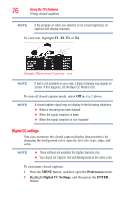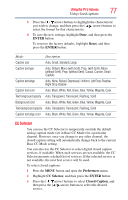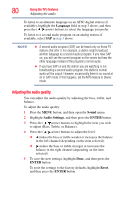Toshiba 50L2200U User Guide - Page 75
Using closed cap - base
 |
View all Toshiba 50L2200U manuals
Add to My Manuals
Save this manual to your list of manuals |
Page 75 highlights
Using the TV's features 75 Using closed captions 3 Press the ( / arrow) buttons to select the picture quality you wish to adjust (Contrast, Backlight, DynaLight, Brightness, Color, Tint, or Sharpness), and then press the ( / arrow) buttons to adjust the setting. 4 To save the new settings, highlight Done, and then press the ENTER button. You can use any of the picture modes (see "Selecting the picture mode" on page 73) as a starting point for adjusting the picture settings. To revert back to the base mode that you began adjusting the picture settings from, highlight Reset, and then press the ENTER button. The picture qualities you adjusted are automatically saved in the Preference mode (see "Selecting the picture mode" on page 73) until Reset is selected. Using closed captions Base closed captions Closed caption mode has two options: ❖ Captions-An onscreen display of the dialogue, narration, and sound effects of TV programs and videos that are closed captioned (usually marked "CC" in program guides). ❖ Text-An onscreen display of information not related to the current program, such as weather or stock data (when provided by individual stations). To view captions or text: 1 Press the MENU button and open the Preferences menu, and then highlight Base CC Mode. 2 Press the ( / arrow) buttons to select the desired closed caption mode, and then press the EXIT button. To view captions, highlight CC1, CC2, CC3, or CC4. (CC1 displays translation of the primary language in your area.) (Sample Illustration) Viewing captions