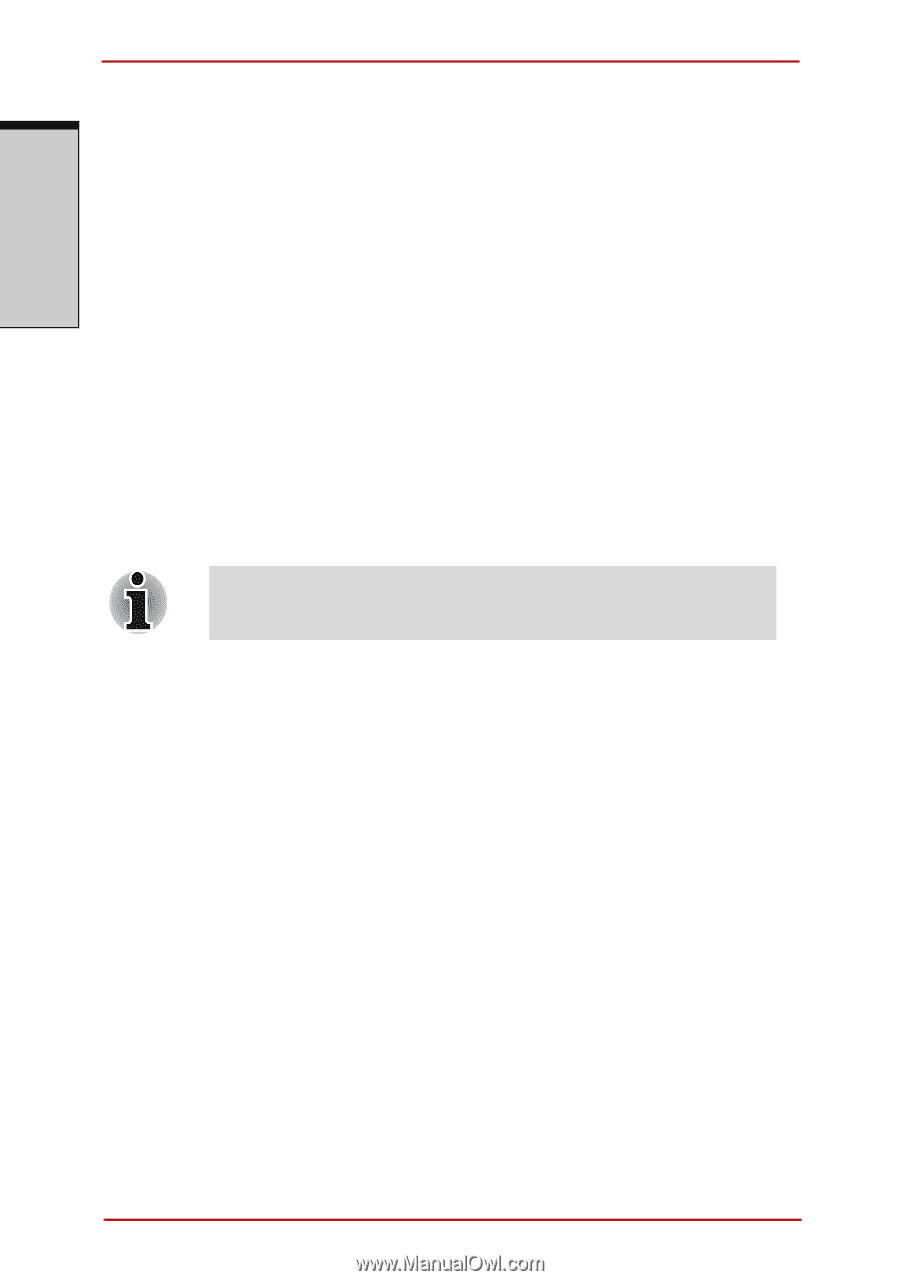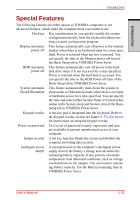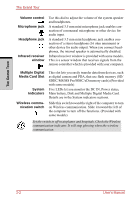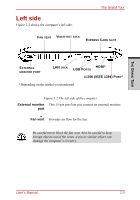Toshiba A210 PSAFGC-FS308C Users Manual Canada; English - Page 54
TOSHIBA Assist, Authentication of the User Password and Hard Disk
 |
View all Toshiba A210 PSAFGC-FS308C manuals
Add to My Manuals
Save this manual to your list of manuals |
Page 54 highlights
INTRODUCTION Introduction Fingerprint Utility This product has a fingerprint utility installed for the purpose of enrolling and recognizing fingerprints. By enrolling the ID and password to the fingerprint authentication device, it is no longer necessary to input the password from the keyboard. Just by swiping the finger against the fingerprint sensor, the following functions will be enabled: ❑ Logon to Windows and access a security-enabled homepage through IE (Internet Explorer). ❑ Files and folders can be encrypted/decrypted and third party access to them prevented. ❑ Disable the password-protected screen-saver when returning from power-saving (sleep) mode. ❑ Power-on Security and Single Sign-On feature. ❑ Authentication of the User Password and Hard Disk Password when booting up the computer. Fingerprint utility cannot be used in models that do not have a fingerprint module installed. Windows Mobility Center This section describes the Windows Mobility Center. Mobility Center is a utility for accessing several mobile PC settings quickly in one window. A default maximum of eight tiles are provided by the operating system, and the additional two tiles are added to your Mobility Center. ❑ Lock Computer: This can be used to lock your computer without turning it off. This has the same function as the Lock button at the bottom of the right pane in the start menu. ❑ TOSHIBA Assist: This can be used to open TOSHIBA Assist if it is already installed in your computer. 1-16 User's Manual