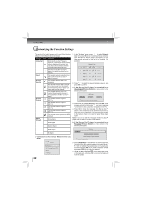Toshiba BDX5200KU Owners Manual - Page 33
Customizing the Function Settings, Upgrading Your Player's Firmware
 |
View all Toshiba BDX5200KU manuals
Add to My Manuals
Save this manual to your list of manuals |
Page 33 highlights
Customizing the Function Settings FUNCTION SETUP Done 1 2 3 4 5 6 7 8 9 0 qwe r t y u i op asd f gh j k l ; z x c v b nm , . / Space 5. Use to highlight Connect, and press OK. If the wireless network is functioning, icon and a message "Connection to XXX...Success" will appear on the TV. 6. Press OK to close the message. The Blu-ray Disc™ player is now connected to the network. From now on, when you turn on the player, it will automatically connect to the network; there is no need to repeat these steps again. Notes: • If you do not see this message, the Blu-ray Disc™ player was not able to connect to the network. • If the wireless network is encrypted using an unsupported encryption (it appears in the network list with an icon), you cannot connect to the network. You must change the router's encryption type before proceeding. WiFi Protected Setup (WPS) Please press the button on your router now Network Name (SSID) Cancel 3. Press the WPS button on the top of your router. 4. Once you see "Success" on the button at the bottom of the screen, the Blu-ray Disc™ player is connected to the router. Note: If you do not see this message, the Blu-ray Disc™ player was not able to connect to the network. Repeat steps 1-4 again. b. If the Blu-ray Disc™ player is connected to a Wireless Network Using WPS PIN: 2. Press / to select Network List, then press OK. A list of existing wireless networks near the Blu-ray Disc™ player will appear (It may take several seconds for this list to be created). 3. Press / to select the desired wireless network, and press OK to confirm. 4. Press / to highlight WPS PIN, and press OK. The following screen will appear: II. Connection to the wireless Network using Wi-Fi protected Setup(WPS) 1. Press / to select Network in stop mode, then press button to enter the following screen: Password WiFi-me Connect WPS Pin Cancel Press ENTER to open keyboard Wireless Network List WiFi Protected Setup (WPS) Manual IP Settings a. If the Blu-ray Disc™ player is connected to a Wireless Network Using WPS Pushbutton: 2. Press / to select WiFi Protected Setup (WPS), then press OK. Password is case-sensitive 5. Press / to highlight connection method you desire, and press OK. 6. Follow the on-screen message to continue operating the connection. III. Connection to the wireless Network using Manual IP Configration 1. In the "Wireless" menu, press / to select Manual, then press OK. 2. Follow the on-screen message to continue operating the connection. Upgrading Your Player's Firmware The company that produced this player may occasionally offer upgrades to the player's software. Automatic upgrades over the Internet 1. Make sure that your player is successfully connected to the Internet. If new software is available, you will see a message prompting you whether to update your firmware. 2. If you want to update the player's firmware, use / to highlight "OK", and then press OK. The software will begin downloading, and a status bar will appear on the TV screen. 3. Once the update is complete, a message will appear indicating that the player will turn itself off and on. 33