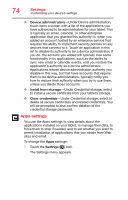Toshiba Excite Pure AT15-A16A User's Guide for Excite Pure (Jellybean 4.2) - Page 79
Storage settings, Displays the Google Account used
 |
View all Toshiba Excite Pure AT15-A16A manuals
Add to My Manuals
Save this manual to your list of manuals |
Page 79 highlights
Settings Customizing your device's settings 79 may also take advantage of this feature, allowing you to restore the associated data of a reinstalled application. NOTE If you disable this option, data will no longer be backed up to your Google Account. All existing backed up data is deleted from Google servers. ❖ Backup account-Displays the Google Account used to back up your settings and data. Sign in to this account to restore your settings and data to a new tablet or other device. ❖ Automatic restore-Select this option to restore the associated settings and data when reinstalling an application. ❖ Factory data reset-Restores your device to it's out-ofbox state, see "Factory data reset" on page 62. The recovery process deletes all data, restoring the tablet to its out-of-box state. Be sure to save your data to external media before executing the recovery), see "Backing up your data" on page 42.) NOTE Any system updates already installed are retained on your device. Storage settings The Storage settings can be used to monitor the used and available space in your tablet's internal storage or on a microSD™ Card inserted in your tablet. To change the Storage settings: 1 Touch the Settings ( ) icon. The Settings menu appears. 2 Touch the Storage ( ) icon. The Storage menu appears. 3 Touch the item you wish to change in the Storage menu. You can also view and manage the amount of storage used by your applications.