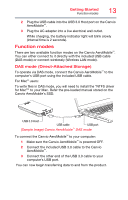Toshiba HDTQ112XCWF1 - Canvio Aero Mobile Canvio Aero Mobile User's Guide - Page 14
Function modes, DAS mode (Direct-Attached Storage)
 |
View all Toshiba HDTQ112XCWF1 - Canvio Aero Mobile manuals
Add to My Manuals
Save this manual to your list of manuals |
Page 14 highlights
Getting Started Function modes 13 2 Plug the USB cable into the USB 3.0 Host port on the Canvio AeroMobile™. 3 Plug the AC adapter into a live electrical wall outlet. While charging, the battery indicator light will blink slowly (interval time is 2 seconds). Function modes There are two available function modes on the Canvio AeroMobile™. You can either connect to it directly with the included USB cable (DAS mode) or connect wirelessly (Wireless LAN mode). DAS mode (Direct-Attached Storage) To operate via DAS mode, connect the Canvio AeroMobile™ to the computer's USB port using the included USB cable. For Mac® users: To write files in DAS mode, you will need to install the "NTFS driver for Mac®" to your Mac. Refer the pre-loaded manual stored on the Canvio AeroMobile's SSD. USB 3.0 Host USB cable USB port (Sample Image) Canvio AeroMobile™ DAS mode To connect the Canvio AeroMobile™ to your computer: 1 Make sure the Canvio AeroMobile™ is powered OFF. 2 Connect the included USB 3.0 cable to the Canvio AeroMobile™. 3 Connect the other end of the USB 3.0 cable to your computer's USB port. You can now begin transferring data to and from the product.