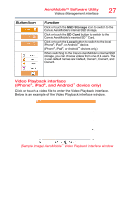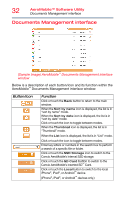Toshiba HDTQ112XCWF1 - Canvio Aero Mobile Canvio Aero Mobile User's Guide - Page 29
Music Management interface
 |
View all Toshiba HDTQ112XCWF1 - Canvio Aero Mobile manuals
Add to My Manuals
Save this manual to your list of manuals |
Page 29 highlights
28 AeroMobile™ Software Utility Music Management interface Below is a description of each button/icon and its function within the AeroMobile™ Video Playback interface window: Button/Icon Function Click or touch the Back button to return to the main window. Click or touch the Zoom button to adjust the playback screen size. Click or touch the Previous button to switch to the previous video playback. Click or touch the Next button to switch to the next video playback. Click or touch the Rewind button to rewind the video 20 seconds. Click or touch the Forward button to forward the video 20 seconds. Click or touch the Play/Pause button to play/pause the currently playing video. Drag the Playback progress bar, to navigate to different positions in the video playback. Drag the Volume control bar to adjust the volume of the video. The volume is divided into four states: Quiet, Small, Medium, and Maximum volume. If the Web browser supports video playback, you can play the video within a Web browser, otherwise, you will be asked to download the video to a local device. Music Management interface NOTE Before using this feature, content should be transferred to the Canvio AeroMobile™ device via direct connection to your computer, see "DAS mode (Direct-Attached Storage)" on page 13.