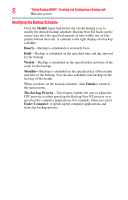Toshiba HDWC120XK3J1 User Guide - Page 7
Modifying the Backup Destination - - box
 |
View all Toshiba HDWC120XK3J1 manuals
Add to My Manuals
Save this manual to your list of manuals |
Page 7 highlights
"Using Backup NOW!" Creating and Configuring a Backup Job 7 Welcome screen ❖ Advanced: You can select specific files and folders from the computer such as folders on your Desktop. Browse through the window to the right and select the data you wish to back up by checking the box next to each file or folder. All files and folders that are checked will be included in the backup job. 2 Click Finish. To select a drive for backup: 1 Select the drive in the drop-down list under Select Drive. NOTE The selected drive's capacity is displayed below the drive. 2 Click Finish. Modifying the Backup Destination Click the Modify hyper link below the drive icon to modify the default destination. The destination displays a chart, showing the amount of both used and free space. This procedure allows you to configure the location of the backup destination. To set up the backup destination: 1 To choose the destination, select the radio button next to the desired destination drive. NOTE ❖ Specify the desired folder by clicking on the folder image below the selected destination. ❖ For Online Share destination, remember to provide the username and password to log into the online account. You can save both username and password when selecting the box next to the option. 2 After selecting the destination, click Finish. The following additional options are available below: Destination Capacity Alert-A warning message appears when the destination has reached your previously set threshold. You can set the threshold from 50%-100%. Data Encryption-This feature encrypts your data using 256-Bit AES encryption. A password is necessary to open the data. The program decrypts the data to be read correctly during restore.