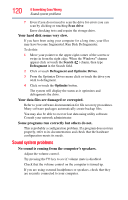Toshiba KIRAbook 13 i5S Touch Windows 8.1 User's Guide for KIRAbook - Page 117
Keyboard problems, Display problems, The screen is blank.
 |
View all Toshiba KIRAbook 13 i5S Touch manuals
Add to My Manuals
Save this manual to your list of manuals |
Page 117 highlights
If Something Goes Wrong Keyboard problems 117 Keyboard problems You have connected an external keyboard and the operating system displays one or more keyboard error messages. You may need to update your keyboard driver. Refer to the documentation that came with the keyboard or to the keyboard manufacturer's Web site. The keyboard you connected may be defective or incompatible with the computer. Try using a different make of keyboard. Display problems Here are some typical display problems and their solutions: The screen is blank. Display Auto Off may have gone into effect. Press any key to activate the screen. If you are using the built-in screen, make sure the display priority is not set for an external monitor. To do this, press F4. If this does not correct the problem, press F4 again to return the display priority to its previous setting. HINT: Pressing the F4 key several times will advance you through the display options. If you are using an external monitor: ❖ Check that the monitor is turned on. ❖ Check that the monitor's power cord/cable is firmly plugged into a working power outlet. ❖ Check that the cable connecting the external monitor to the computer is firmly attached. ❖ Try adjusting the contrast and brightness controls on the external monitor. ❖ Press F4 to make sure the display priority is not set for the builtin screen. The screen does not look correct. Choose a theme for your desktop background, under Change the visuals and sounds on your computer, in the Themes panel. You can also change the setting for individual components separately by selecting an item from just below the Themes panel (Desktop Background, Color, Sounds, and Screen Saver).