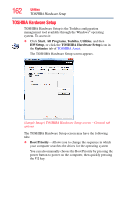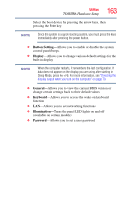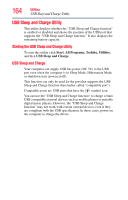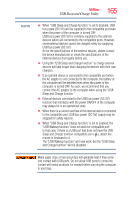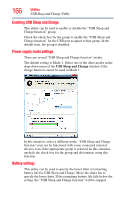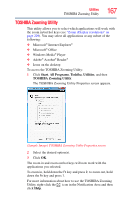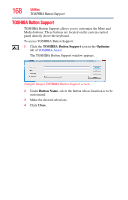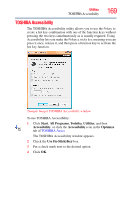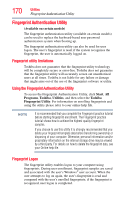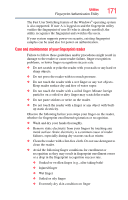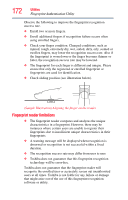Toshiba P505 S8940 User's Guide for Satellite P500/P505 Series - Page 167
TOSHIBA Zooming Utility, Start, All Programs, Toshiba, Utilities
 |
UPC - 883974252596
View all Toshiba P505 S8940 manuals
Add to My Manuals
Save this manual to your list of manuals |
Page 167 highlights
Utilities TOSHIBA Zooming Utility 167 TOSHIBA Zooming Utility This utility allows you to select which applications will work with the zoom in/out hot keys (see "Zoom (Display resolution)" on page 229). You may select all applications or any subset of the following: ❖ Microsoft® Internet Explorer® ❖ Microsoft® Office ❖ Windows Media® Player ❖ Adobe® Acrobat® Reader® ❖ Icons on the desktop To access the TOSHIBA Zooming Utility: 1 Click Start, All Programs, Toshiba, Utilities, and then TOSHIBA Zooming Utility. The TOSHIBA Zooming Utility Properties screen appears. (Sample Image) TOSHIBA Zooming Utility Properties screen 2 Select the desired option(s). 3 Click OK. The zoom in and zoom out hot keys will now work with the applications you selected. To zoom in, hold down the Fn key and press 2; to zoom out, hold down the Fn key and press 1. For more information about how to use the TOSHIBA Zooming Utility, right-click the icon in the Notification Area and then click Help.