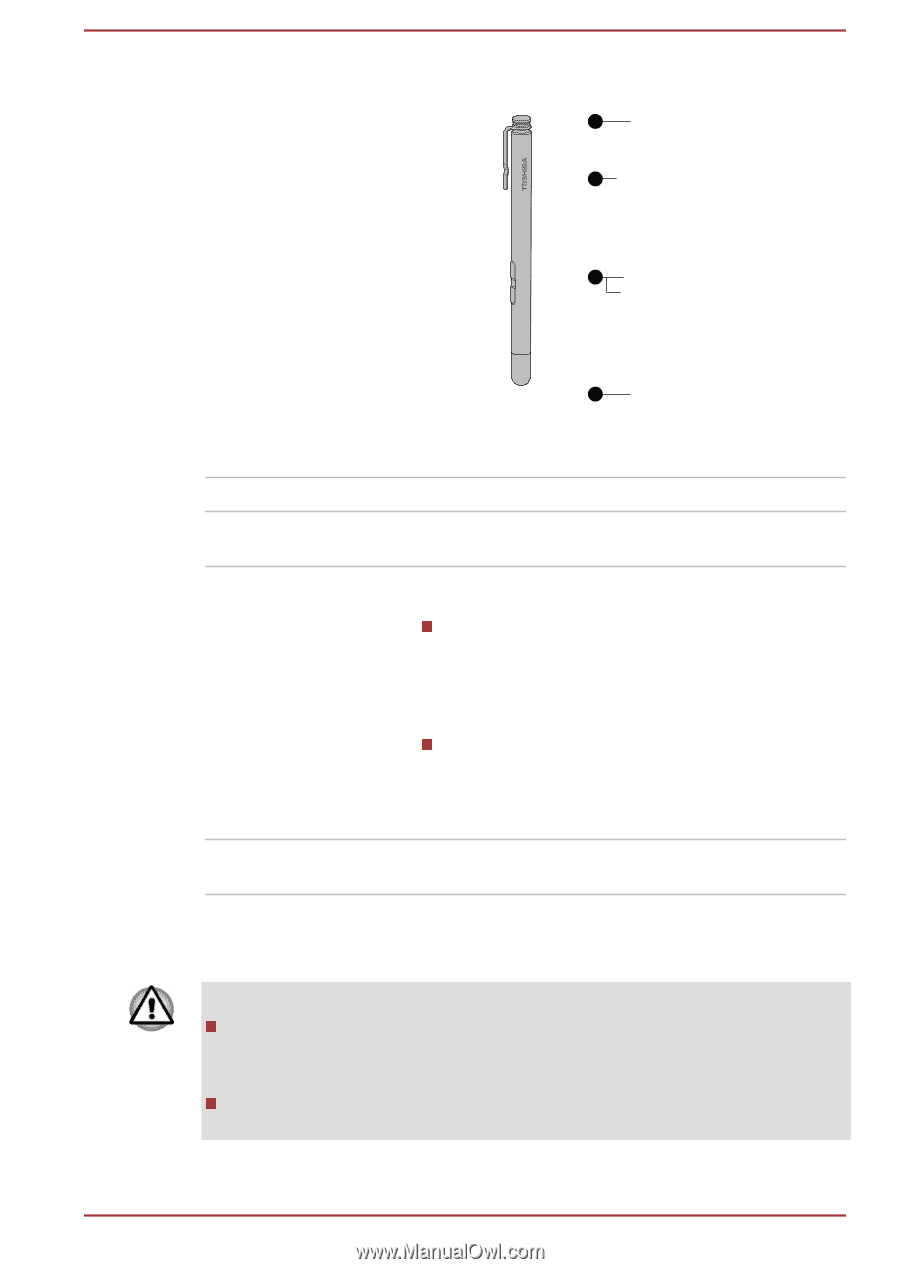Toshiba Portege PRT12U-01900U Portege X20W-D Series Users Guide English - Page 57
> Hardware and Sound -> Pen and Touch -> Pen Options, Side buttons
 |
View all Toshiba Portege PRT12U-01900U manuals
Add to My Manuals
Save this manual to your list of manuals |
Page 57 highlights
Figure 4-3 Stylus Pen 1 2 3 1. Pen cap 2. Pen clip 4 3. Side buttons 4. Pen tip Pen cap Pen clip Side buttons Pen tip Provides protection to the pen tip. The pen clip allows you to insert the pen into suitable places. The pen is equipped with two side buttons which support right-click and eraser functions. Right-click: Press and hold the button and touch an object with the pen tip. This action displays a pop-up menu or executes a specific action. It functions the same as right-click of a mouse. Eraser: The virtual eraser allows you to delete notes or sketches in applications that support eraser function. By default, the lower button functions as eraser. You can use pen tip to operate same like as by your finger. You can choose to enable/disable the Side buttons function in Pen Options. To access it, click Start -> Windows System -> Control panel > Hardware and Sound -> Pen and Touch -> Pen Options Observe the following precautions on the handling of the Stylus Pen. To avoid damages to the display screen, refrain from doing anything other than the specified operation methods. Failure to do so could cause a malfunction or characteristic deterioration. Do not tap or press the Stylus Pen forcefully against the display as this could damage the Stylus Pen and the screen itself. User's Manual 4-5