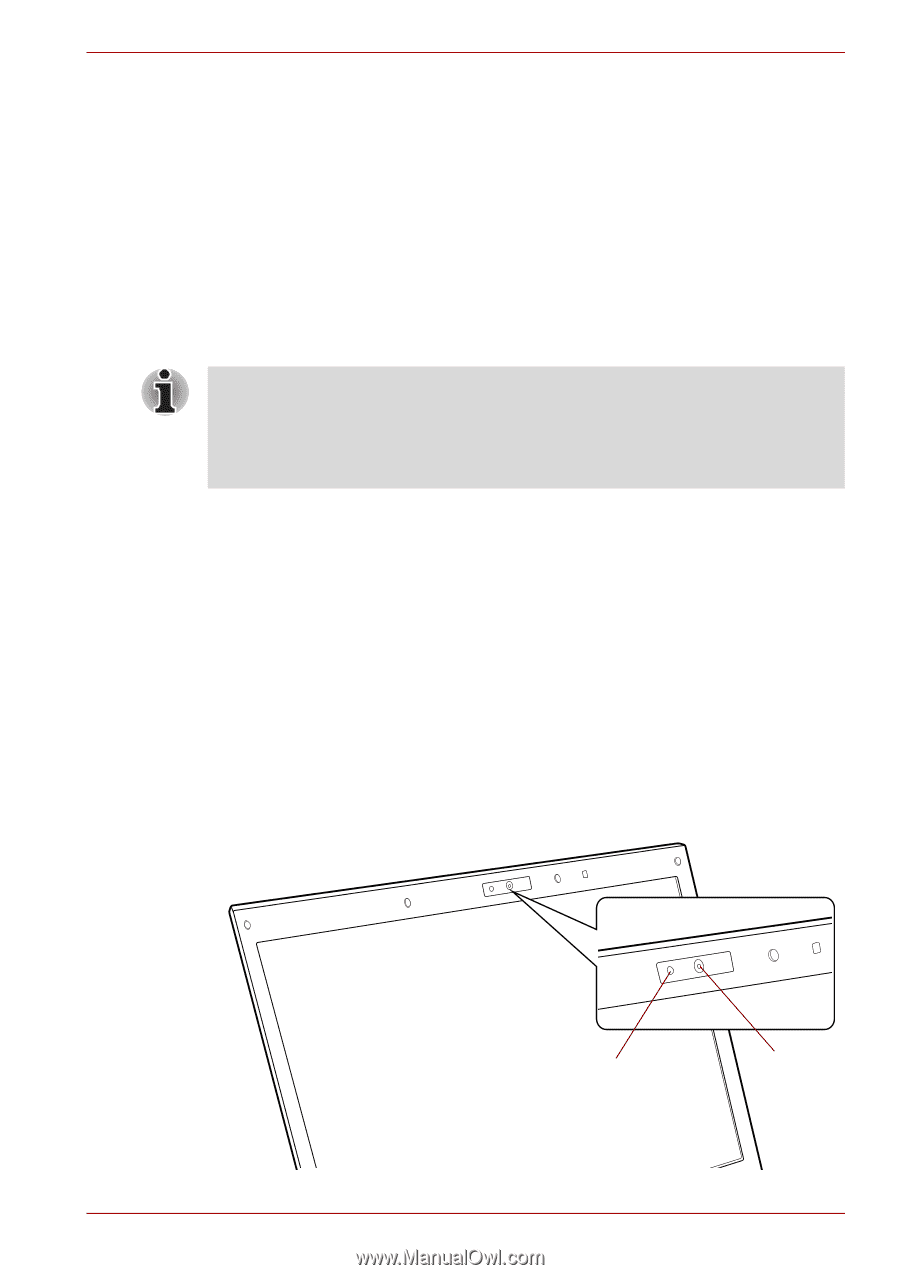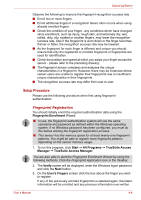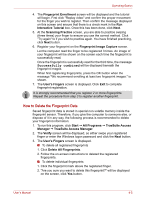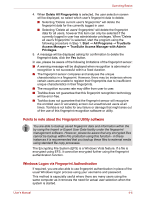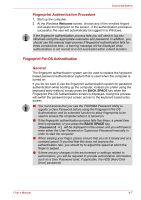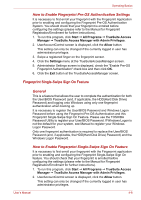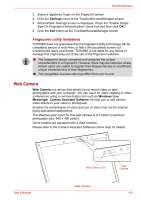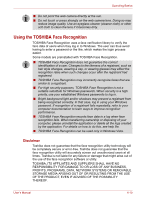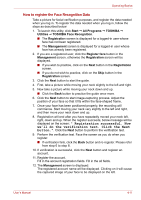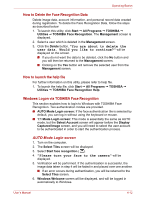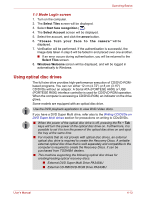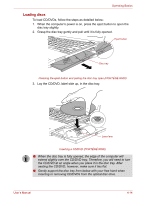Toshiba Portege R600 PPR65U User Manual - Page 92
Web Camera, Settings, Windows Live, Messenger, Camera Assistant Software
 |
View all Toshiba Portege R600 PPR65U manuals
Add to My Manuals
Save this manual to your list of manuals |
Page 92 highlights
Operating Basics 3. Swipe a registered finger on the fingerprint sensor. 4. Click the Settings menu at the TrueSuiteAccessManager screen. 5. Administrator Settings screen is displayed, check the "Enable Single Sign-On Fingerprint Authentication" check box and then click OK. 6. Click the Exit button at the TrueSuiteAccessManager screen. Fingerprint utility limitations TOSHIBA does not guarantee that the fingerprint utility technology will be completely secure or error-free, or that it will accurately screen out unauthorized users at all times. TOSHIBA is not liable for any failure or damage that might arise out of the use of the fingerprint software. ■ The fingerprint sensor compares and analyzes the unique characteristics in a fingerprint. However, there may be instances where certain users are unable to register their fingerprints due to insufficient unique characteristics in their fingerprints. ■ The recognition success rate may differ from user to user. Web Camera Web Camera is a device that allows you to record video or take photographs with your computer. You can use it for video chatting or video conferences using a communication tool such as Windows Live Messenger. Camera Assistant Software will help you to add various video effects to your video or photograph. Enables the transmission of video and use of video chat via the internet using specialized applications. The effective pixel count for this web camera is 0.3 million (maximum photograph size: 640 × 480 pixels). Some models are equipped with a Web Camera. Please refer to the Camera Assistant Software Online Help for details. User's Manual Web Camera LED Web Camera Web Camera 4-9