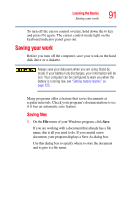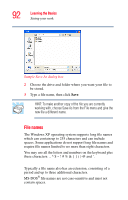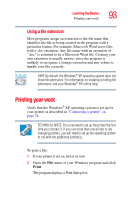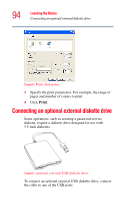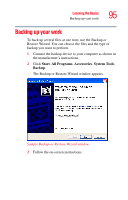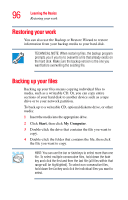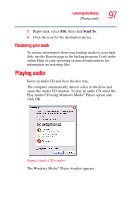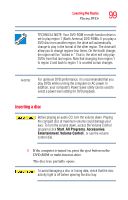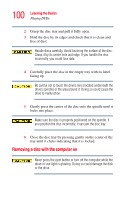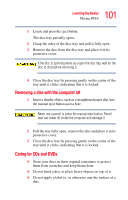Toshiba Portege S100-S113TD User Guide - Page 96
Restoring your work, Backing up your files
 |
View all Toshiba Portege S100-S113TD manuals
Add to My Manuals
Save this manual to your list of manuals |
Page 96 highlights
96 Learning the Basics Restoring your work Restoring your work You can also use the Backup or Restore Wizard to restore information from your backup media to your hard disk. TECHNICAL NOTE: When restoring files, the backup program prompts you if you try to overwrite a file that already exists on the hard disk. Make sure the backup version is the one you want before overwriting the existing file. Backing up your files Backing up your files means copying individual files to media, such as a writeable CD. Or, you can copy entire sections of your hard disk to another device such as a tape drive or to your network partition. To back up to a writeable CD, optional diskette drive, or other media: 1 Insert the media into the appropriate drive. 2 Click Start, then click My Computer. 3 Double-click the drive that contains the file you want to copy. 4 Double-click the folder that contains the file, then click the file you want to copy. HINT: You can use the Ctrl or Shift keys to select more than one file. To select multiple consecutive files, hold down the Shift key and click the first and then the last file (all files within that range will be highlighted). To select non-consecutive files, hold down the Ctrl key and click the individual files you want to select.