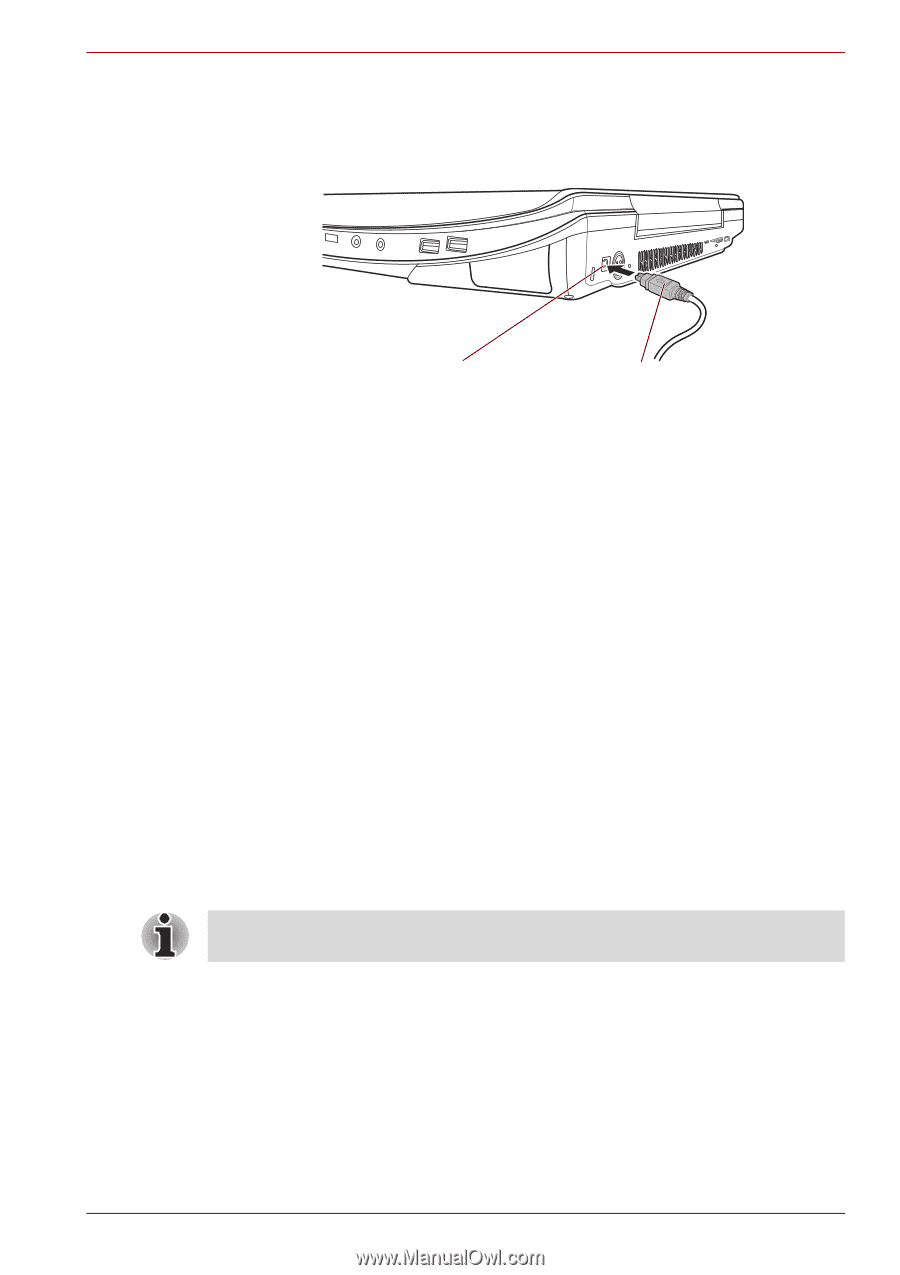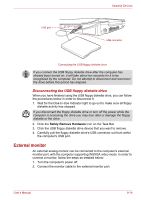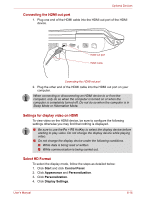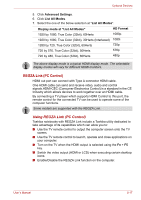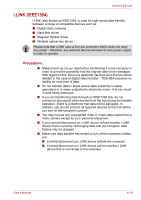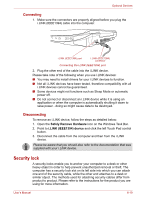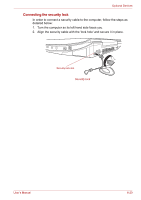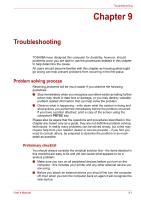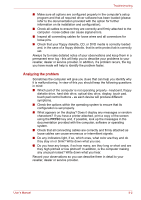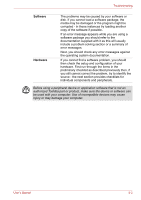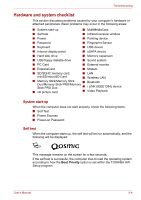Toshiba Qosmio X300 PQX32C-03W019 Users Manual Canada; English - Page 157
Security lock, Connecting
 |
View all Toshiba Qosmio X300 PQX32C-03W019 manuals
Add to My Manuals
Save this manual to your list of manuals |
Page 157 highlights
Optional Devices Connecting 1. Make sure the connectors are properly aligned before you plug the i.LINK (IEEE1394) cable into the computer. i.LINK (IEEE1394) port i.LINK (IEEE1394) connector Connecting the i.LINK (IEEE1394) port 2. Plug the other end of the cable into the i.LINK device. Please take note of the following when you use i.LINK devices: ■ You may need to install drivers for your i.LINK devices to function. ■ Not all i.LINK devices have been tested, therefore compatibility with all i.LINK devices cannot be guaranteed. ■ Some devices might not functions such as Sleep Mode or automatic power off. ■ Do not connect or disconnect an i.LINK device while it is using an application or when the computer is automatically shutting it down to save power - doing so might cause data to be destroyed. Disconnecting To remove an i.LINK device, follow the steps as detailed below: 1. Open the Safely Remove Hardware icon on the Windows Task Bar. 2. Point to i.LINK (IEEE1394) device and click the left Touch Pad control button. 3. Disconnect the cable from the computer and then from the i.LINK device. Please be aware that you should also refer to the documentation that was supplied with your i.LINK device. Security lock A security locks enable you to anchor your computer to a desk or other heavy object in order to help prevent unauthorized removal or theft. The computer has a security lock slot on its left side into which you can attach one end of the security cable, while the other end attaches to a desk or similar object. The methods used for attaching security cables differ from product to product. Please refer to the instructions for the product you are using for more information. User's Manual 8-19