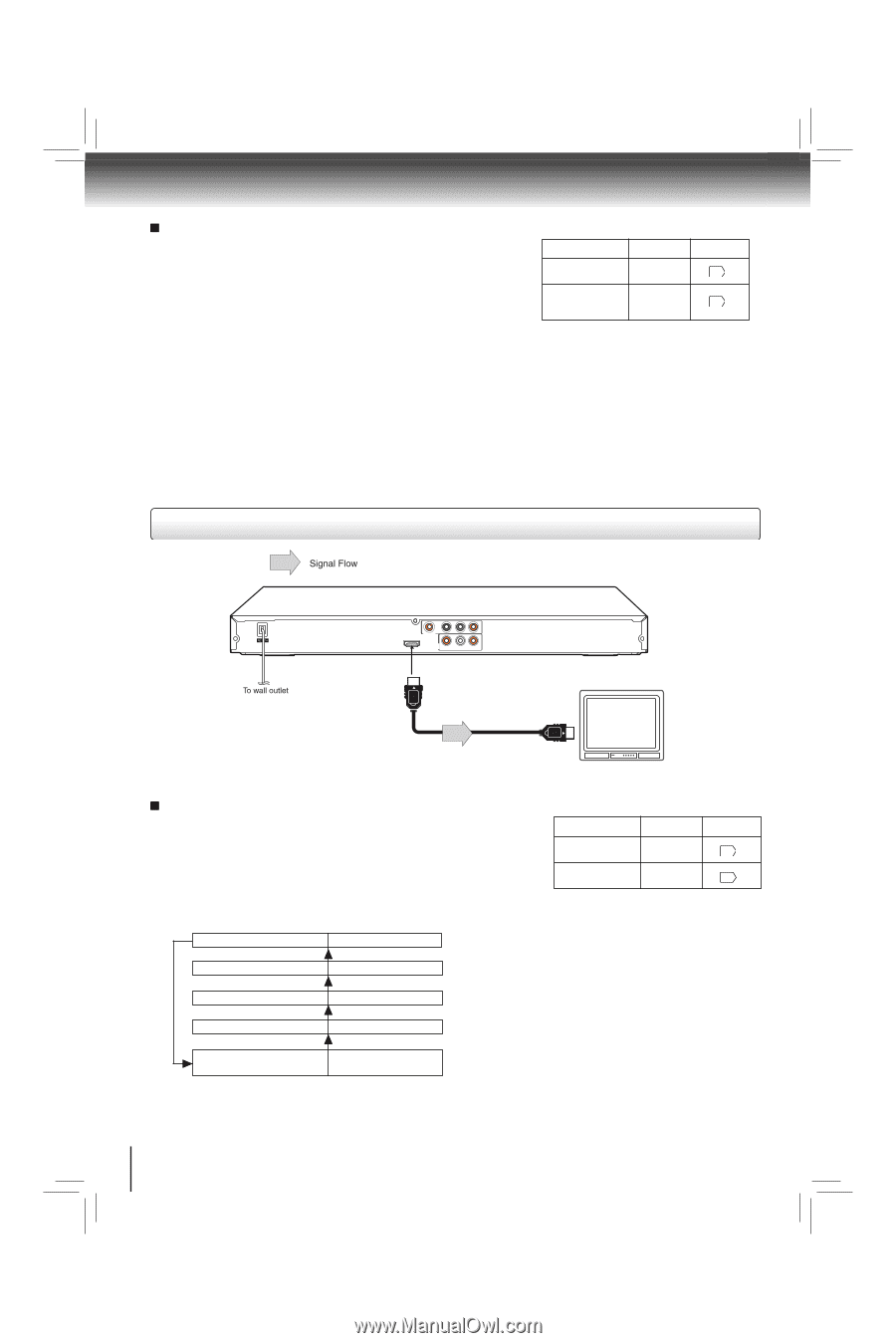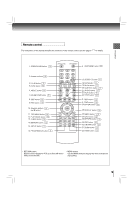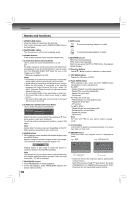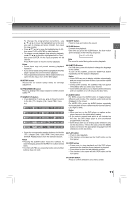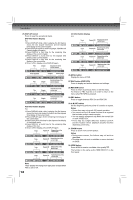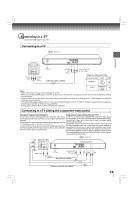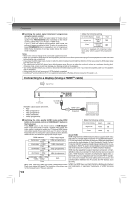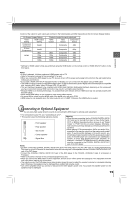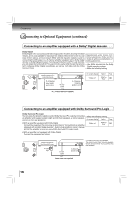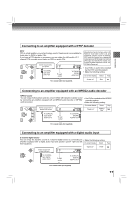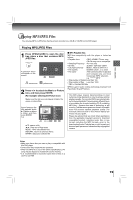Toshiba SDK1000KU Owners Manual - Page 14
Connecting to a display Using a HDMI, cable - remote control
 |
View all Toshiba SDK1000KU manuals
Add to My Manuals
Save this manual to your list of manuals |
Page 14 highlights
Connections Switching the output signal (interlaced / progressive) • Make the following setting. using the remote control You can temporarily switch the output signal for better picture On-screen display Select: Page quality. Press PROGRESSIVE button repeatedly on the remote control to select Video out to P-Scan or HDMI mode. "Digital out" "PCM" or "Raw" 22 If your TV does not support the progressive scan format, the picture will appear scrambled or blank.To return to normal picture, press PROGRESSIVE button repeatedly to turn off progressive/ "Video" Component *P-Scan 22 (Progressive) HDMI mode. Sometimes it can take awhile before the correct * Only for TV equipped with component video mode is displayed. input jacks which support the progressive Notes scan. • Refer to the owner's manual of the connected equipment as well. • When you connect the DVD player to other equipment, be sure to turn off the power and unplug all of the equipment from the wall outlet before making any connections. • If you place the DVD player near a tuner or radio, the radio broadcast sound might be distorted. In this case, place the DVD player away from the tuner and radio. • The output sound of the DVD player has a wide dynamic range. Be sure to adjust the receiver's volume to a moderate listening level. Otherwise, high volume sound may damage your hearing as well as the speakers. • Turn off the amplifier before you connect or disconnect the DVD player's power cord. If you leave the amplifier power on, the speakers may be damaged. • Analog audio out will not have sound if DTS playback is selected. • ColorStream® and ColorStream Pro® are registered trademarks of Toshiba America Consumer Products L.L.C. Connecting to a display (Using a HDMITM cable) VIDEO Y PB PR VIDEO OUT HDMI OUT AUDIO OUT R ANALOG L COAXIAL DIGITAL To HDMI Output Available output signals are below: • Auto • 480p (progressive) • 720p (progressive) • 1080i (interlaced) • 1080p (progressive) HDMI Cable (Supplied) HDMI-compatible display Switching the video quality (HDMI mode) using HDMI • Make the following setting. button on the remote control or HDMI SELECT button on the front panel. On-screen display Select: Page Press HDMI button on the remote control or HDMI SELECT button on the front panel to receive a suitable video quality. The "Digital out" "PCM" 22 video quality is required to match your TV having HDMI feature and suitable quality. Please also check your TV owner's manual. "Video" HDMI 22 Press this button to change the output signals as below. See the HDMI indicator and select the appropriate output signal. About HDMI HDMI indicator illuminates " • 1080p " Press Video output signal 1080p (progressive) HDMI (High Definition Multimedia Interface) supports both video and audio on a single digital connection for use with DVD players, DTV, set-top boxes, and other AV devices. HDMI was developed to provide the technologies of High Bandwidth Digital Content illuminates " • 1080i " 1080i (interlaced) Protection (HDCP) as well as Digital Visual Interface (DVI) in one Press specification. HDCP is used to protect digital content transmitted illuminates " • 720p " Press illuminates " • 480p " Press illuminates "• 480p, • 720p, • 1080i, • 1080p" 720p (progressive) 480p (progressive) Auto and received by DVI-compliant or HDMI-compliant displays. HDMI has the capability to support standard, enhanced, or highdefinition video plus standard to multi-channel surround-sound audio. HDMI features included uncompressed digital video, a bandwidth of up to 2.2 gigabytes per second (with HDTV) signals, one connector (instead of several cables and connectors), and communication between the AV source and AV devices such Press as DTVs. 480p, 720p, 1080i and 1080p are signals created with this DVD HDMI, the HDMI logo and High-Definition Multimedia Interface Player from original 480i signal. The resolution of the picture may are trademarks or registered trademarks of HDMI licensing not be increased even if they are selected. LLC. 14