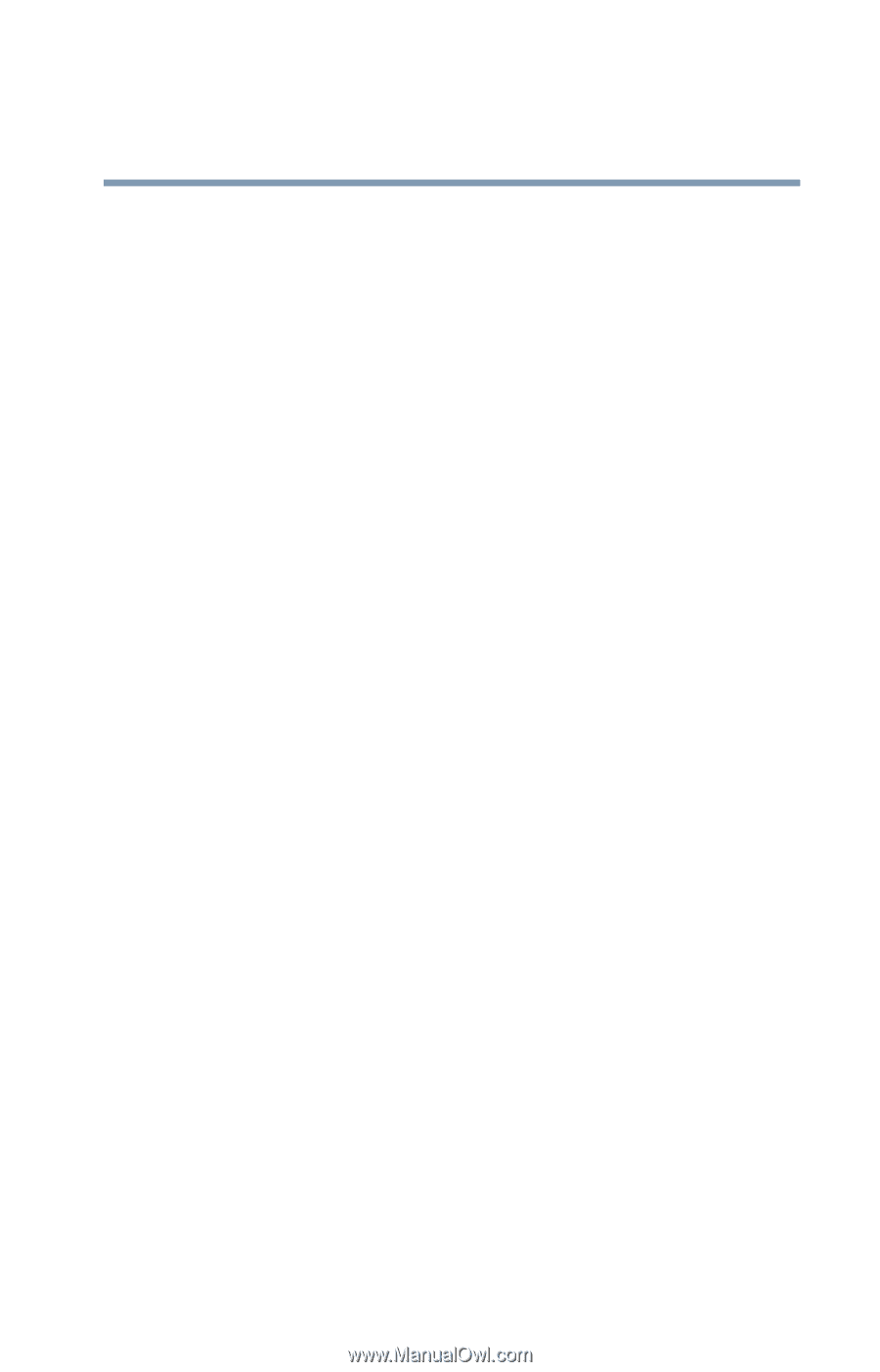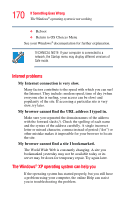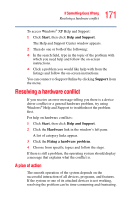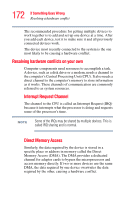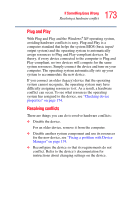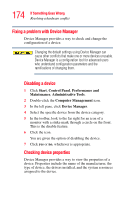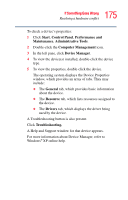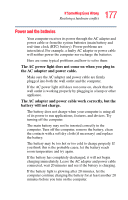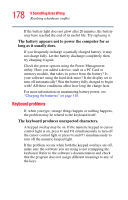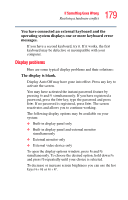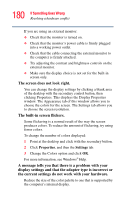Toshiba Satellite A60-S1592ST Satellite A60/A65 Users Guide - Page 175
Start, Control Panel, Performance and, Maintenance, Administrative Tools, Computer Management,
 |
View all Toshiba Satellite A60-S1592ST manuals
Add to My Manuals
Save this manual to your list of manuals |
Page 175 highlights
175 If Something Goes Wrong Resolving a hardware conflict To check a device's properties: 1 Click Start, Control Panel, Performance and Maintenance, Administrative Tools. 2 Double-click the Computer Management icon. 3 In the left pane, click Device Manager. 4 To view the device(s) installed, double-click the device type. 5 To view the properties, double-click the device. The operating system displays the Device Properties window, which provides an array of tabs. They may include: ❖ The General tab, which provides basic information about the device. ❖ The Resource tab, which lists resources assigned to the device. ❖ The Drivers tab, which displays the driver being used by the device. A Troubleshooting button is also present. Click Troubleshooting. A Help and Support window for that device appears. For more information about Device Manager, refer to Windows® XP online help.