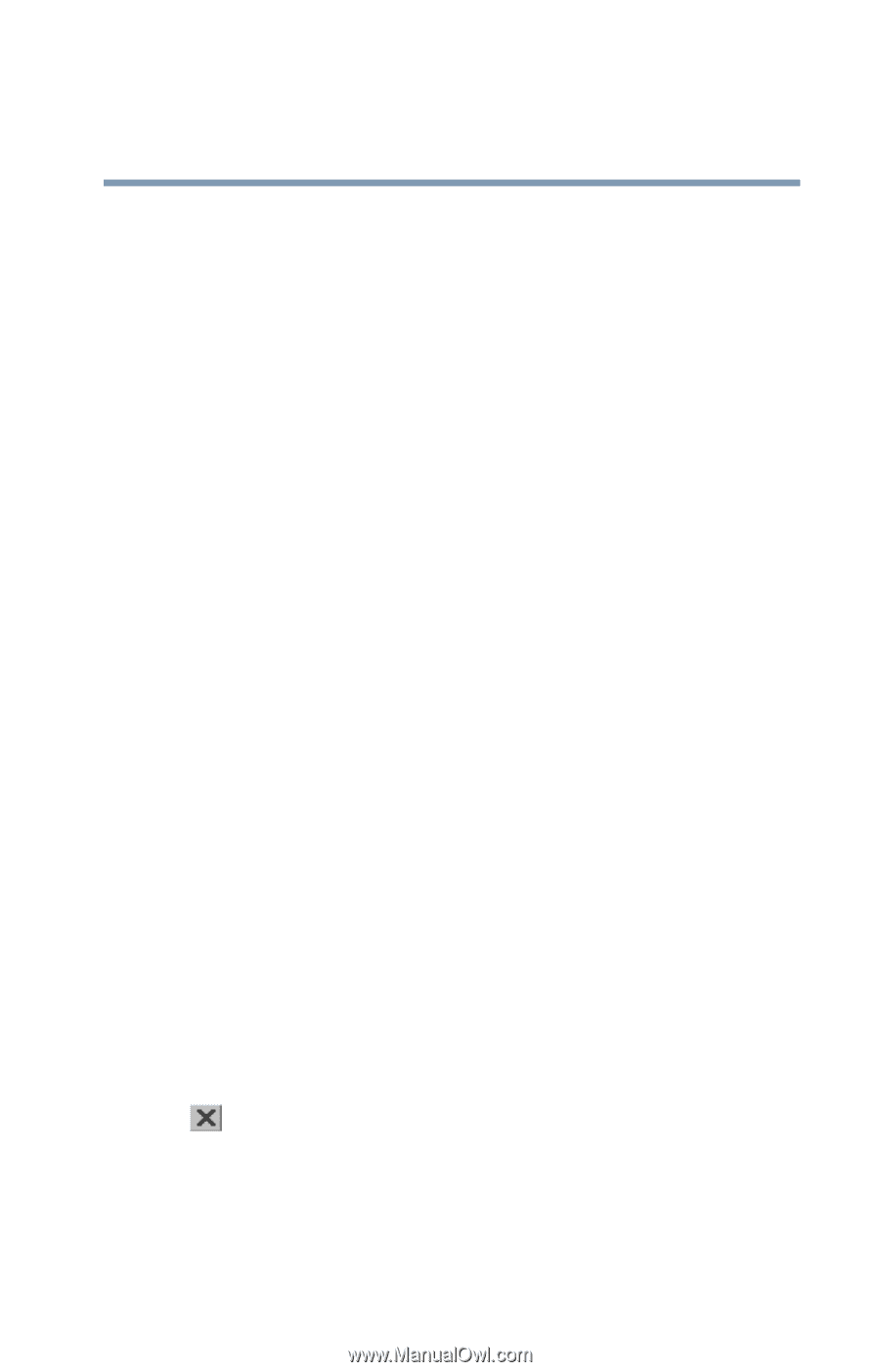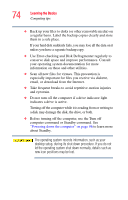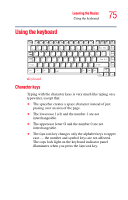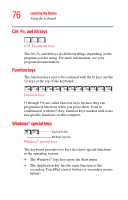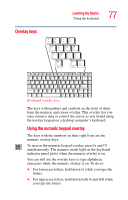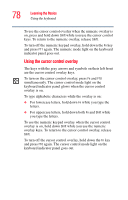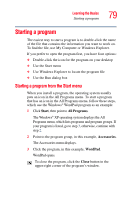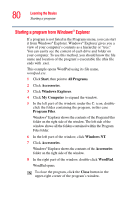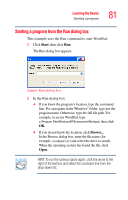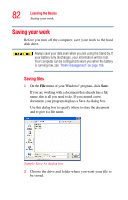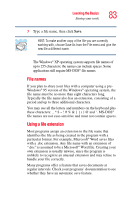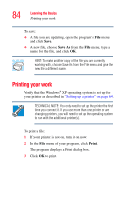Toshiba Satellite A75-S2111 Toshiba Online Users Guide for Satellite A70/A75 - Page 79
Starting a program, Starting a program from the Start menu
 |
View all Toshiba Satellite A75-S2111 manuals
Add to My Manuals
Save this manual to your list of manuals |
Page 79 highlights
Learning the Basics Starting a program 79 Starting a program The easiest way to start a program is to double-click the name of the file that contains the information you want to work on. To find the file, use My Computer or Windows Explorer. If you prefer to open the program first, you have four options: ❖ Double-click the icon for the program on your desktop ❖ Use the Start menu ❖ Use Windows Explorer to locate the program file ❖ Use the Run dialog box Starting a program from the Start menu When you install a program, the operating system usually puts an icon in the All Programs menu. To start a program that has an icon in the All Programs menu, follow these steps, which use the Windows® WordPad program as an example: 1 Click Start, then point to All Programs. The Windows® XP operating system displays the All Programs menu, which lists programs and program groups. If your program is listed, go to step 3, otherwise, continue with step 2. 2 Point to the program group, in this example, Accessories. The Accessories menu displays. 3 Click the program, in this example, WordPad. WordPad opens. To close the program, click the Close button in the upper-right corner of the program's window.