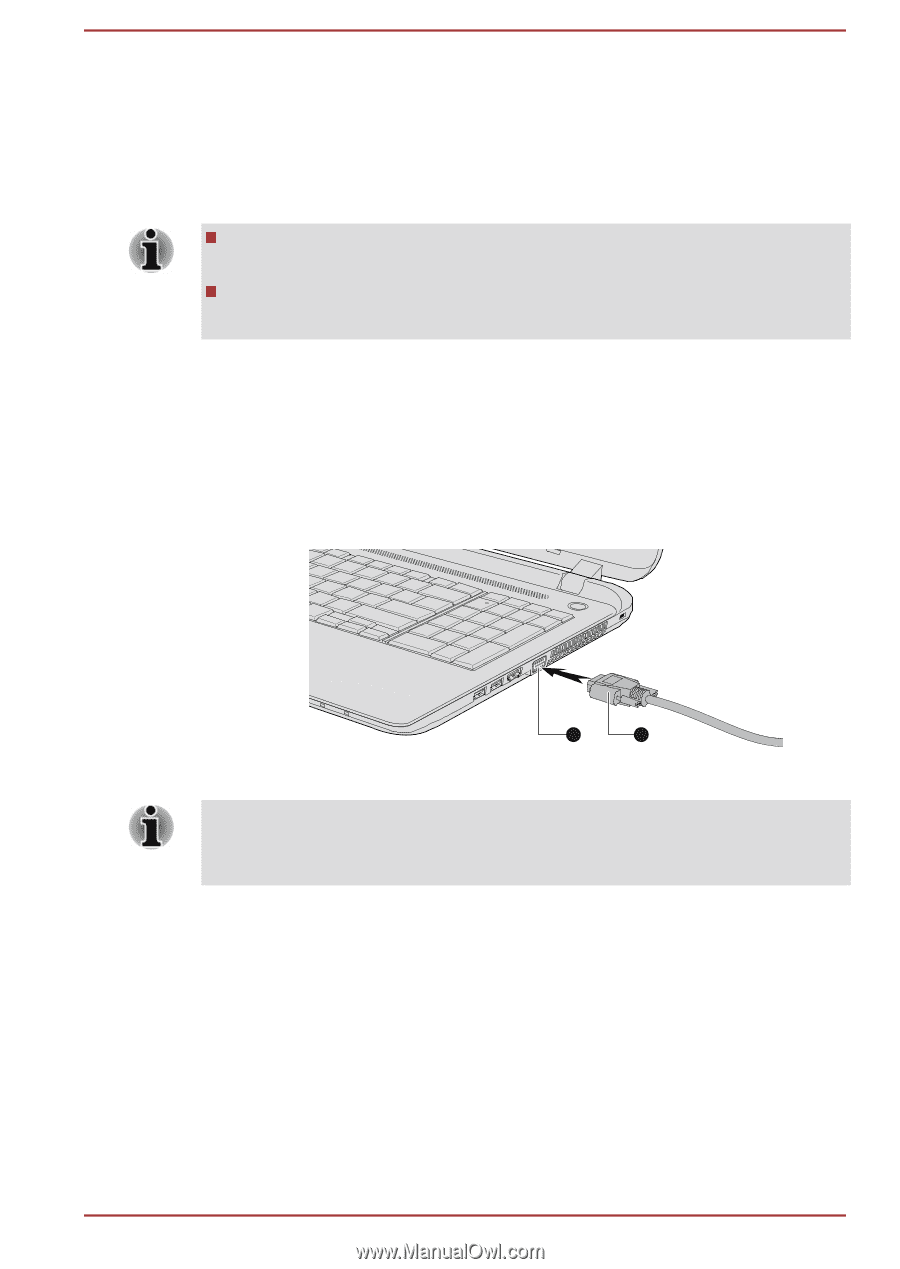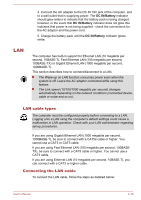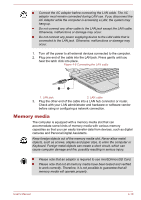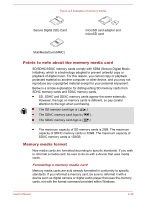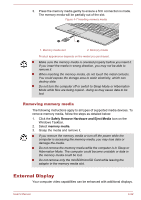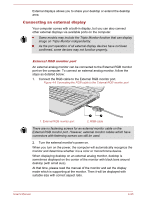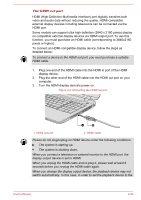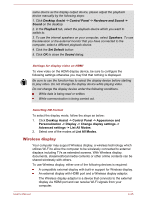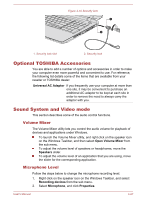Toshiba Satellite C50-B PSCMLC-02Y00T Users Manual Canada; English - Page 71
Connecting an external display, External RGB monitor port
 |
View all Toshiba Satellite C50-B PSCMLC-02Y00T manuals
Add to My Manuals
Save this manual to your list of manuals |
Page 71 highlights
External displays allows you to share your desktop or extend the desktop area. Connecting an external display Your computer comes with a built-in display, but you can also connect other external displays via available ports on the computer. Some models may include the Triple Monitor function that can display image on Triple Monitor independently. As the port operation of all external display devices have not been confirmed, some devices may not function properly. External RGB monitor port An external analog monitor can be connected to the External RGB monitor port on the computer. To connect an external analog monitor, follow the steps as detailed below: 1. Connect the RGB cable to the External RGB monitor port. Figure 4-8 Connecting the RGB cable to the External RGB monitor port 1. External RGB monitor port 1 2 2. RGB cable There are no fastening screws for an external monitor cable on the External RGB monitor port. However, external monitor cables which have connectors with fastening screws can still be used. 2. Turn the external monitor's power on. When you turn on the power, the computer will automatically recognize the monitor and determine whether it is a color or monochrome device. When displaying desktop on an external analog monitor, desktop is sometimes displayed on the center of the monitor with black bars around desktop (with small size). At that time, please read the manual of the monitor and set the display mode which is supporting at the monitor. Then it will be displayed with suitable size with correct aspect ratio. User's Manual 4-23