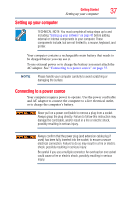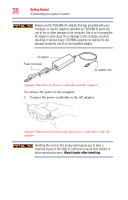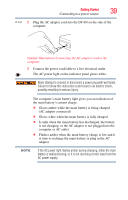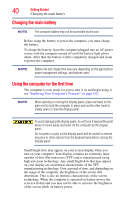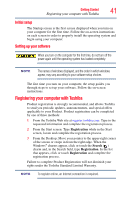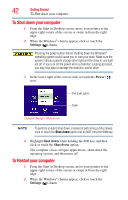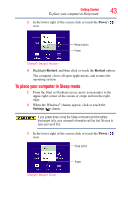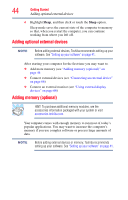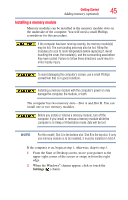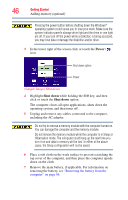Toshiba Satellite L50D-AST3NX2 Windows 8.1 User's Guide for Sat/Sat Pro L40/L5 - Page 42
To Shut down your computer, To Restart your computer, Settings, Power
 |
View all Toshiba Satellite L50D-AST3NX2 manuals
Add to My Manuals
Save this manual to your list of manuals |
Page 42 highlights
42 Getting Started To Shut down your computer To Shut down your computer 1 From the Start or Desktop screen, move your pointer to the upper-right corner of the screen or swipe in from the right edge. 2 When the Windows® charms appear, click or touch the Settings ( ) charm. Pressing the power button before shutting down the Windows® operating system could cause you to lose your work. Make sure the system indicator panel's storage drive light and the drive in-use light are off. If you turn off the power while a disk/disc is being accessed, you may lose data or damage the disk/disc and/or drive. 3 In the lower right of the screen click or touch the Power ( ) icon. Shut down option Power (Sample Image) Shut down NOTE To perform a Hybrid shut down, (instead of performing a Shut down), click or touch the Shut down option but do NOT hold the Shift key. 4 Highlight Shut down while holding the Shift key, and then click or touch the Shut down option. The computer closes all open applications, shuts down the operating system, and then turns off. To Restart your computer 1 From the Start or Desktop screen, move your pointer to the upper-right corner of the screen or swipe in from the right edge. 2 When the Windows® charms appear, click or touch the Settings ( ) charm.