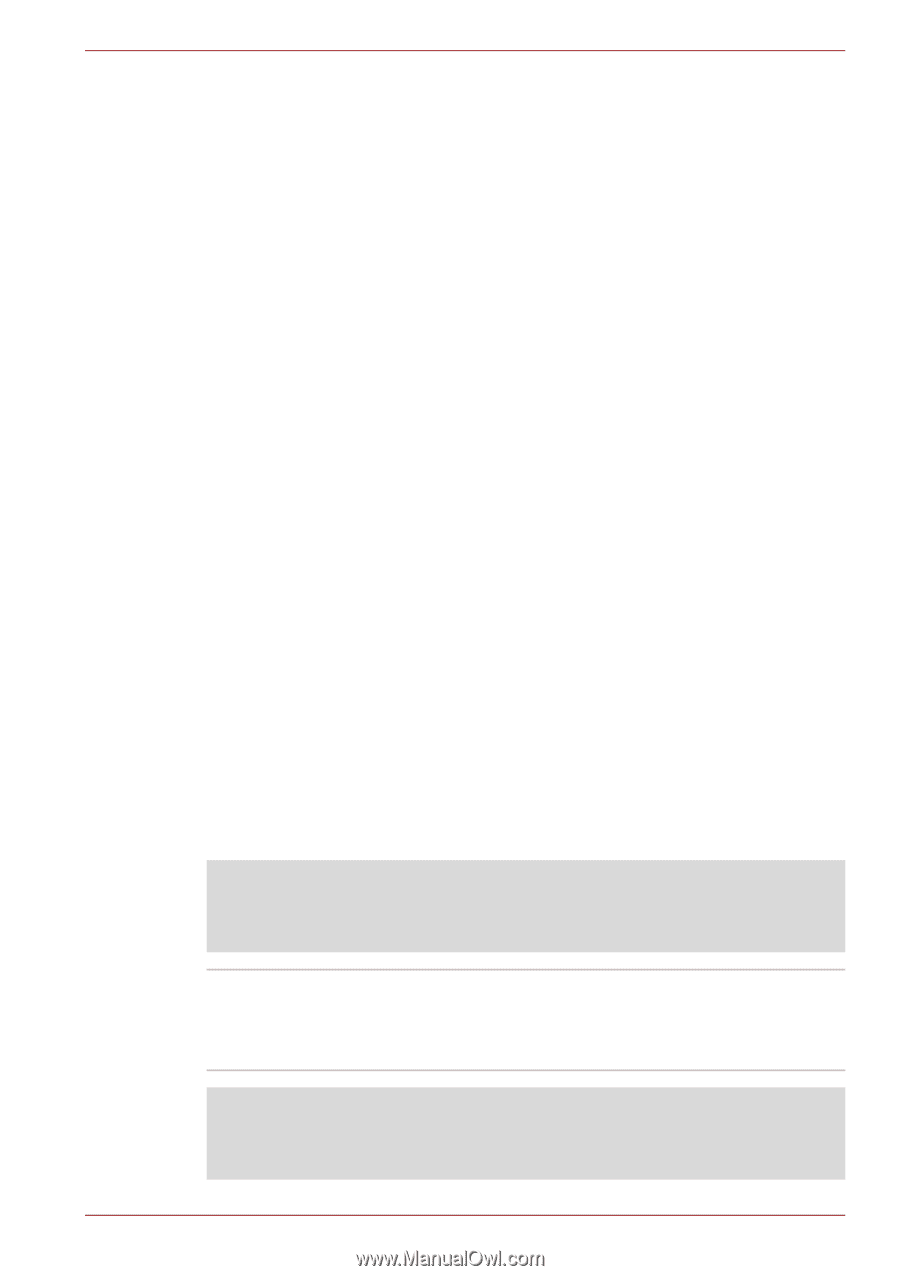Toshiba Satellite L655 PSK1EC Users Manual Canada; English - Page 65
Legal Footnote LCD, Legal Footnote Graphics Processor Unit GPU, Display Power Saving Technology
 |
View all Toshiba Satellite L655 PSK1EC manuals
Add to My Manuals
Save this manual to your list of manuals |
Page 65 highlights
Hardware, Utilities and Options To access this control panel, in one of the following ways: ■ click Start -> Control Panel.Select Large icons or Small icons in View by, and then click Intel® Graphics and Media. ■ Right-click on the desktop and click Graphics Properties.... In this control panel, 1. Click Power and then click Power Features. 2. Select On battery from the drop-down menu in Graphics Power Plan Settings and then select the Display Power Saving Technology check box. If you want to improve the picture quality under the conditions mentioned above, adjust the setting towards Maximum Quality or disable this feature. *Please visit your region's web site or refer to the catalog for the configuration details of the model that you have purchased. AMD® Vari-Bright™ Your model may include the AMD® Vari-Bright™ feature that can save the computer's power consumption by optimizing picture contrast on the internal LCD. This feature can be used if the computer is: ■ running under battery mode ■ using the internal LCD display only The Vari-Bright™ feature can be enabled in the Catalyst Control Center. To access this center, go to Start -> All Programs -> Catalyst Control Center -> CCC - Advanced In this control center, 1. Click Graphics at the upper left, and then select PowerPlay™. from the drop-down menu. 2. Select the Enable PowerPlay™. check box, and then select the Enable Vari-Bright™ check box. If you want to improve the picture quality under the conditions mentioned above, adjust the setting towards Maximize Quality or disable this feature. Legal Footnote (LCD) For more information regarding the LCD, please refer to the Legal Footnotes section in Appendix G. Graphics controller The graphics controller maximizes display performance. Refer to Display Controller and Video mode section in Appendix B for more information. Legal Footnote (Graphics Processor Unit ("GPU")) For more information regarding the Graphics Processor Unit ("GPU"), please refer to the Legal Footnotes section in Appendix G. User's Manual 3-5