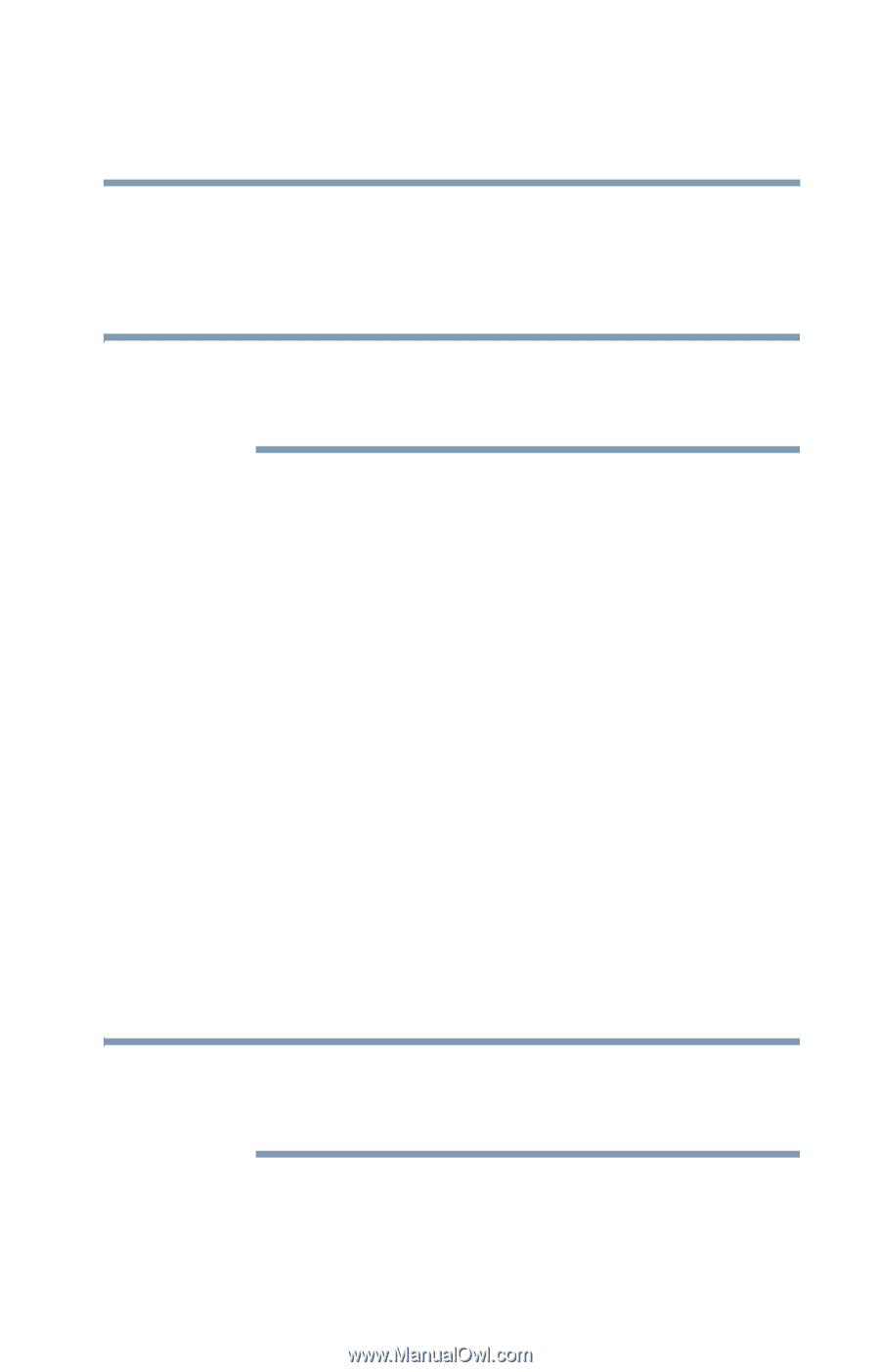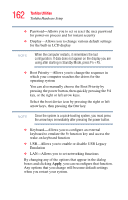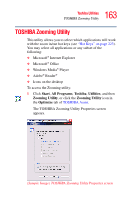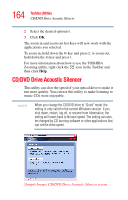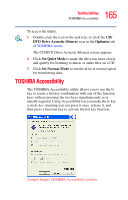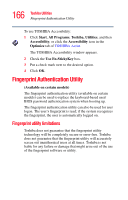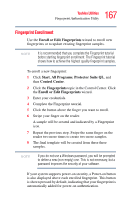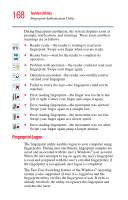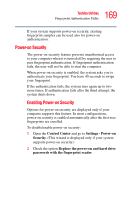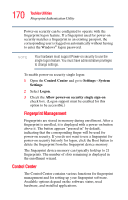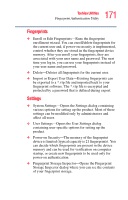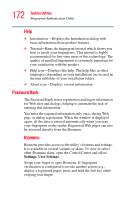Toshiba Satellite P100-ST9742 User Guide - Page 167
Fingerprint Enrollment, Enroll or Edit Fingerprints, Start, All Programs, Protector Suite QL
 |
View all Toshiba Satellite P100-ST9742 manuals
Add to My Manuals
Save this manual to your list of manuals |
Page 167 highlights
167 Toshiba Utilities Fingerprint Authentication Utility Fingerprint Enrollment Use the Enroll or Edit Fingerprints wizard to enroll new fingerprints or to update existing fingerprint samples. NOTE It is recommended that you complete the Fingerprint tutorial before starting fingerprint enrollment. The Fingerprint tutorial shows how to achieve the highest quality fingerprint samples. To enroll a new fingerprint: 1 Click Start, All Programs, Protector Suite QL, and then Control Center. 2 Click the Fingerprints topic in the Control Center. Click the Enroll or Edit Fingerprints wizard. 3 Enter your credentials. 4 Complete the Fingerprint tutorial. 5 Click the button above the finger you want to enroll. 6 Swipe your finger on the reader. A sample will be created and indicated by a Fingerprint icon. 7 Repeat the previous step. Swipe the same finger on the reader two more times to create two more samples. 8 The final template will be created from these three samples. NOTE If you do not use a Windows password, you will be prompted to define a new (non-empty) one. This is not necessary, but a password improves the security of your software. If your system supports power-on security, a Power-on button is also displayed above each enrolled fingerprint. This button is shown pressed by default, indicating that your fingerprint is automatically added for power-on authentication.