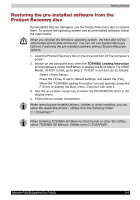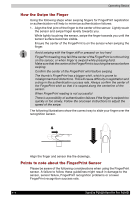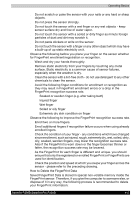Toshiba Satellite P200D PSPBLC-01C08C Users Manual Canada; English - Page 78
Restoring the pre-installed software from your created Recovery Discs, Select <Enter Setup>
 |
View all Toshiba Satellite P200D PSPBLC-01C08C manuals
Add to My Manuals
Save this manual to your list of manuals |
Page 78 highlights
Getting Started Restoring the pre-installed software from your created Recovery Discs If the pre-installed files are damaged, you are able to either use the Recovery Discs you have created or the hard disk drive recovery process to restore the computer to the state it was in when you originally received it. To perform this restoration, follow the steps below: When the sound mute feature has been activated by pressing the Fn + Esc key, be sure to disable this to allow sounds to be heard before starting the restore process. Please refer to Chapter 5, The Keyboard, for further details. When you reinstall the Windows operating system, the hard disc will be reformatted and all data will be lost. You can not use System Recovery Options if restoring the pre-installed software without System Recovery options. 1. Load the Recovery Discs into the optical disc drive and turn off the computer's power. 2. While holding down F12 key on the keyboard, turn on your computer when the TOSHIBA Leading Innovation logo screen appears, release the F12 key. For 2HDD Model, If HDD1 is first, go to step 3. If HDD1 is not first, do as follows: ■ Select ■ Press the F9 key to set to default settings, and select the [Yes]. ■ When the "TOSHIBA Leading Innovation" prompt appears, press the F12 key to display the Boot menu. Continue with step 3. 3. Use the left and right cursors key to select the optical disc drive icon from the menu. Please refer to the Boot Priority section in Chapter 7, HW Setup for further information. 4. A menu will be displayed from which you should follow the on-screen instructions. When removing pre-installed drivers / utilities or when installing, you can setup the respective drivers / utilities from the following folder. C: \TOSAPINS\*** When Installing TOSHIBA SD Memory Card Format or other SD utilities, select TOSHIBA SD Memory Utilities from C:\TOSAPINS\. 3-12 Satellite P200D/Satellite Pro P200D