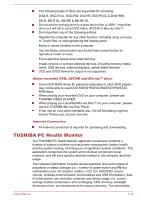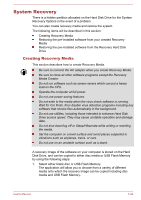Toshiba Satellite P70-A PSPLPC-01U007 Users Manual Canada; English - Page 115
Notes on use, Preparation, Desktop -> Desktop Assist -> Control Panel
 |
View all Toshiba Satellite P70-A PSPLPC-01U007 manuals
Add to My Manuals
Save this manual to your list of manuals |
Page 115 highlights
Notes on use Please be aware of the following limitations when you are using the AirGet for TOSHIBA. The following error message may appear when Internet cannot be accessed at the launch of AirGet on your mobile device: "AirGet could not connect to the server. Please check your connection and try again." Video playback may restart from the beginning if your mobile device resumes from sleep mode. The quality of video and music streaming will vary based on your environment. In a poor environment, you may experience poor quality playback, skipping, or out of sync audio during video playback. The software converts video and audio based on pre-defined resolution templates of mobile device, therefore you may experience diminished video and audio quality. The library file list will not refresh automatically. Click the Refresh button to refresh the list. Wake on LAN requires a specific environment and may not work correctly unless the environment supports WOL and is set up correctly. If you cancel during the uninstall process, it may cause the application icon to be removed from the Apps list. To recover the application, you can repair it by clicking Desktop -> Desktop Assist -> Control Panel -> Programs -> Programs and Features. Select AirGet for TOSHIBA and then click Repair on the menu bar. If you tap the upload/download button during video playback, the current video will restart playback from the beginning. Preparation Before using AirGet for TOSHIBA, you need to install AirGet for TOSHIBA in your mobile device and pair the device with your computer by the following steps: 1. Make sure both computer and mobile device have internet connections. 2. Launch the AirGet for TOSHIBA installed in your computer by typing AirGet from the Start screen, and then clicking AirGet for TOSHIBA from the list that appears. 3. Download and install AirGet for TOSHIBA on your mobile device. Please refer to the manual of your mobile device for downloading and installation of a mobile app. 4. After you accept EULA and Terms of Services, follow the onscreen instructions and click Start on Getting Started. 5. Tap Pair Device button on your mobile device. 6. Do device pairing using QR code or PIN code. Scan QR code displayed on the computer using mobile device or input PIN code displayed on the computer to mobile device. User's Manual 5-20