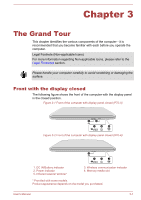Toshiba Satellite P70-A PSPLPC-01U007 Users Manual Canada; English - Page 26
Turning off the power, Shut Down Mode
 |
View all Toshiba Satellite P70-A PSPLPC-01U007 manuals
Add to My Manuals
Save this manual to your list of manuals |
Page 26 highlights
Charms Use the Windows Charms to start apps, find documents, set up system components, and perform most other computing tasks. By pointing the mouse pointer to the upper or lower right corner of your screen, you will find a list of charms: Search, Share, Start, Devices and Settings. Search This Charm allows you to locate items on your computer. It can help you find apps, documents, photos, and your favorite music. Share This Charm allows you to share items (links, photos and more). Start This Charm takes you to the Start screen or, if already on the Start screen, returns you to your last app. Devices This Charm allows you to manage your hardware devices. Settings This Charm allows you to access your computer's settings. Tiles Tiles can be accessed and launched from the Start screen. Typical Start screen tiles are the Desktop tile and Mail tile, as well as tiles representing all other applications downloaded to your system. Windows Store Although many applications will be pre-installed or built-in to your computer, you will also have the ability to download many other applications at the click of your mouse. In the Windows Store you can search for and browse thousands of apps, all grouped into easy to find categories. Turning off the power The power can be turned off in one of the following modes, either Shut Down Mode, Sleep Mode or Hibernation Mode. Shut Down Mode When you turn off the power in Shut Down Mode, no data will be saved and the computer will boot to the operating system's main screen the next time it is turned on. User's Manual 2-8