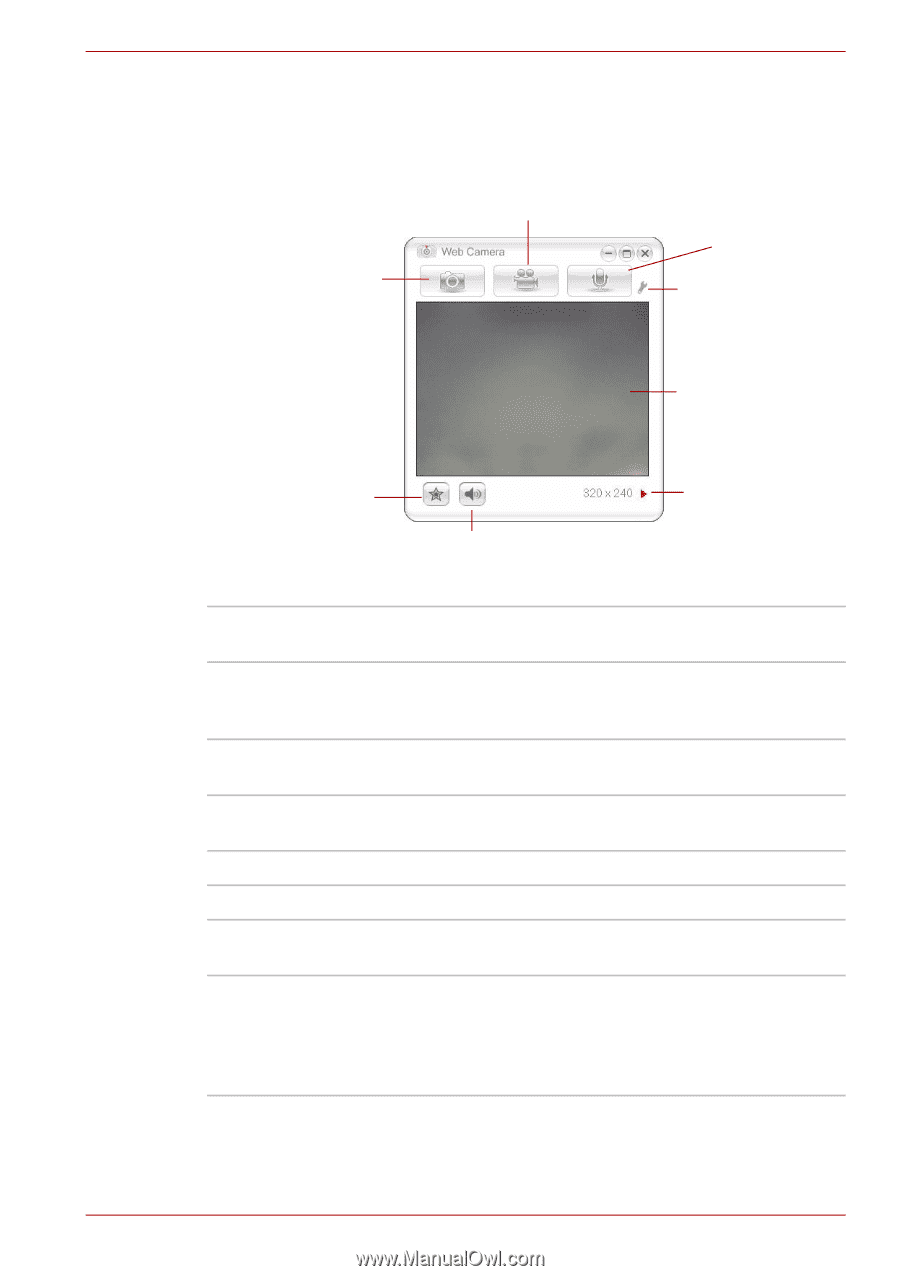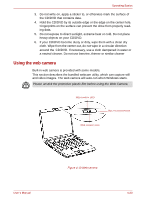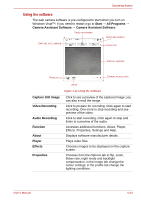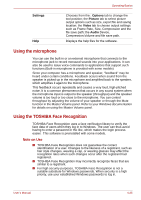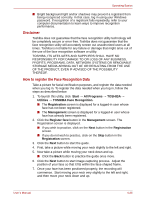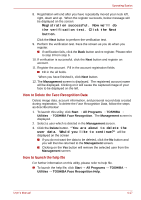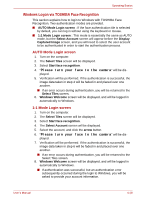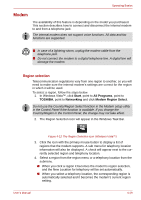Toshiba Satellite Pro A300 PSAG9C-01J00Y Users Manual Canada; English - Page 107
Using the software, Start, All Programs, Camera Assistant Software, Capture Still Image
 |
View all Toshiba Satellite Pro A300 PSAG9C-01J00Y manuals
Add to My Manuals
Save this manual to your list of manuals |
Page 107 highlights
Operating Basics Using the software The web camera software is pre-configured to start when you turn on Windows VistaTM; if you need to restart it go to Start → All Programs → Camera Assistant Software → Camera Assistant Software. VIDEO RECORDING AUDIO RECORDING CAPTURE STILL IMAGES FUNCTION DISPLAY WINDOW EFFECTS CAMERA RESOLUTION MUTE Figure 4-11 Using the Software Capture Still Image Video Recording Audio Recording Function About Player Effects Properties Click to see a preview of the captured image; you can also e-mail the image. Click to prepare for recording. Click again to start recording. One more to stop recording and see preview of the video. Click to start recording, Click again to stop and listen to a preview of the audio. Accesses additional functions: About, Player, Effects, Properties, Settings and Help. Displays software manufacturer details. Plays video files. Chooses images to be displayed on the capture screen. Chooses from the Options tab to flip, zoom, flicker rate, night mode and backlight compensation; in the Image tab change the colour settings; in the profile tab change the lighting conditions. User's Manual 4-24