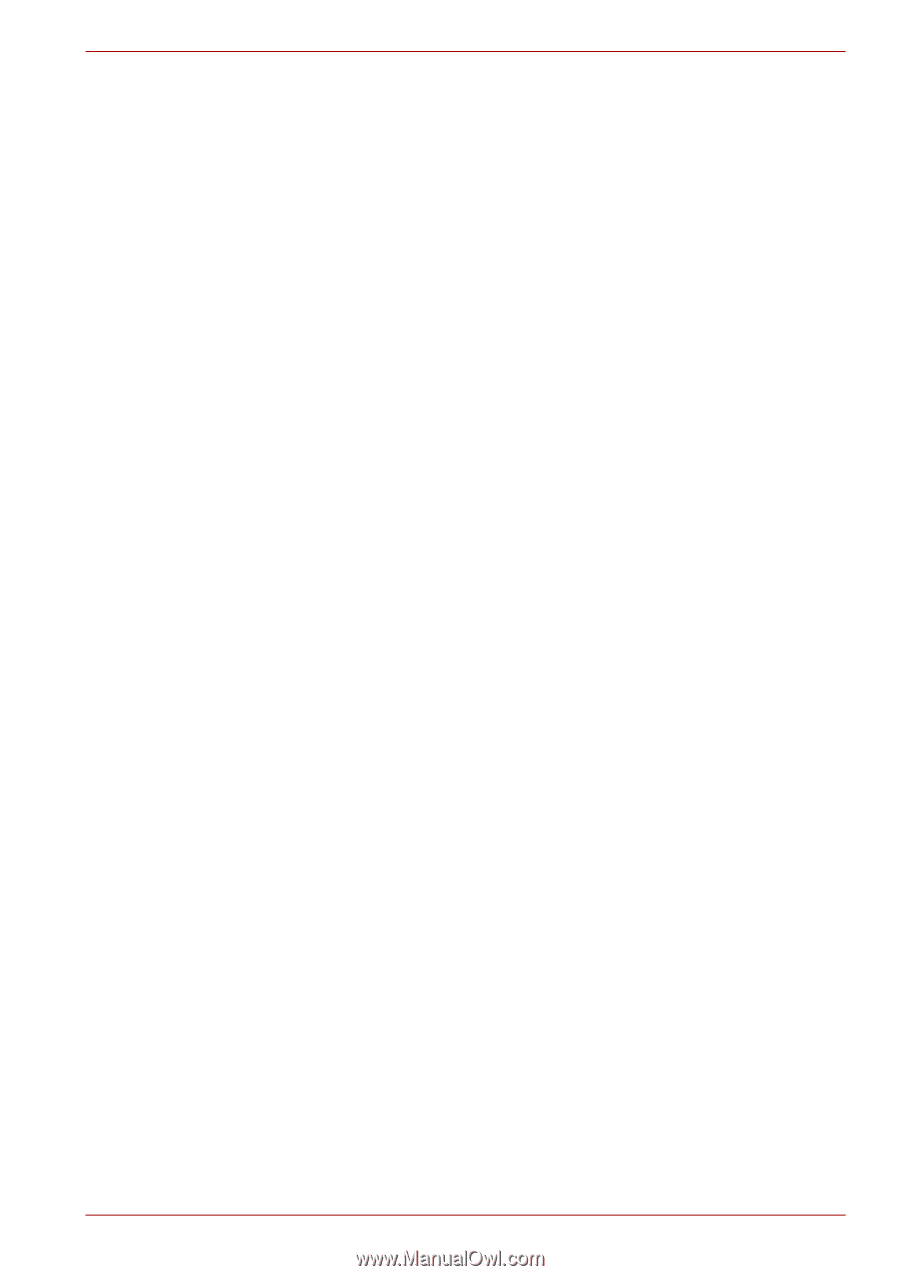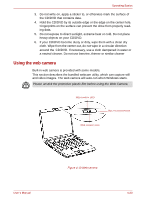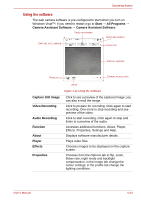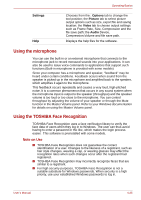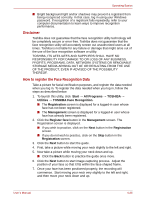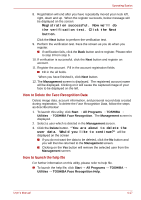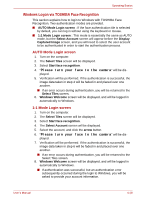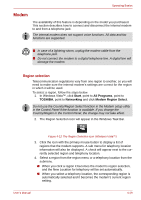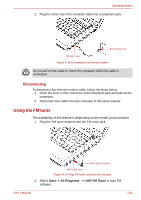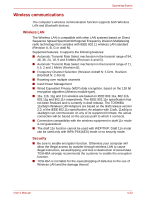Toshiba Satellite Pro A300 PSAG9C-01J00Y Users Manual Canada; English - Page 110
How to Delete the Face Recognition Data, How to launch the help file
 |
View all Toshiba Satellite Pro A300 PSAG9C-01J00Y manuals
Add to My Manuals
Save this manual to your list of manuals |
Page 110 highlights
Operating Basics 8. Registration will end after you have repeatedly moved your neck left, right, down and up. When the register succeeds, below message will be displayed on the screen: Registration successful. Now we'll do the verification test. Click the Next button. Click the Next button to perform the verification test. 9. Perform the verification test. Face the screen as you do when you register. ■ If verification fails, click the Back button and re-register. Please refer to step 8 from step 6. 10. If verification is successful, click the Next button and register an account. 11. Register the account. Fill in the account registration fields. ■ Fill in the all fields. When you have finished it, click Next button. 12. The Management screen is displayed. The registered account name will be displayed. Clicking on it will cause the captured image of your face to be displayed on the left. How to Delete the Face Recognition Data Delete image data, account information, and personal record data created during registration. To delete the Face Recognition Data, follow the steps as described below: 1. To launch this utility, click Start → All Programs → TOSHIBA → Utilities → TOSHIBA Face Recognition. The Management screen is displayed. 2. Select a user which is deleted in the Management screen. 3. Click the Delete button. "You are about to delete the user data. Would you like to continue?" will be displayed on the screen ■ If you do not want the data to be deleted, click the No button and you will then be returned to the Management screen. ■ Clicking on the Yes button will remove the selected user from the Management screen. How to launch the help file For further information on this utility, please refer to help file. ■ To launch the help file, click Start → All Programs → TOSHIBA → Utilities → TOSHIBA Face Recognition Help. User's Manual 4-27