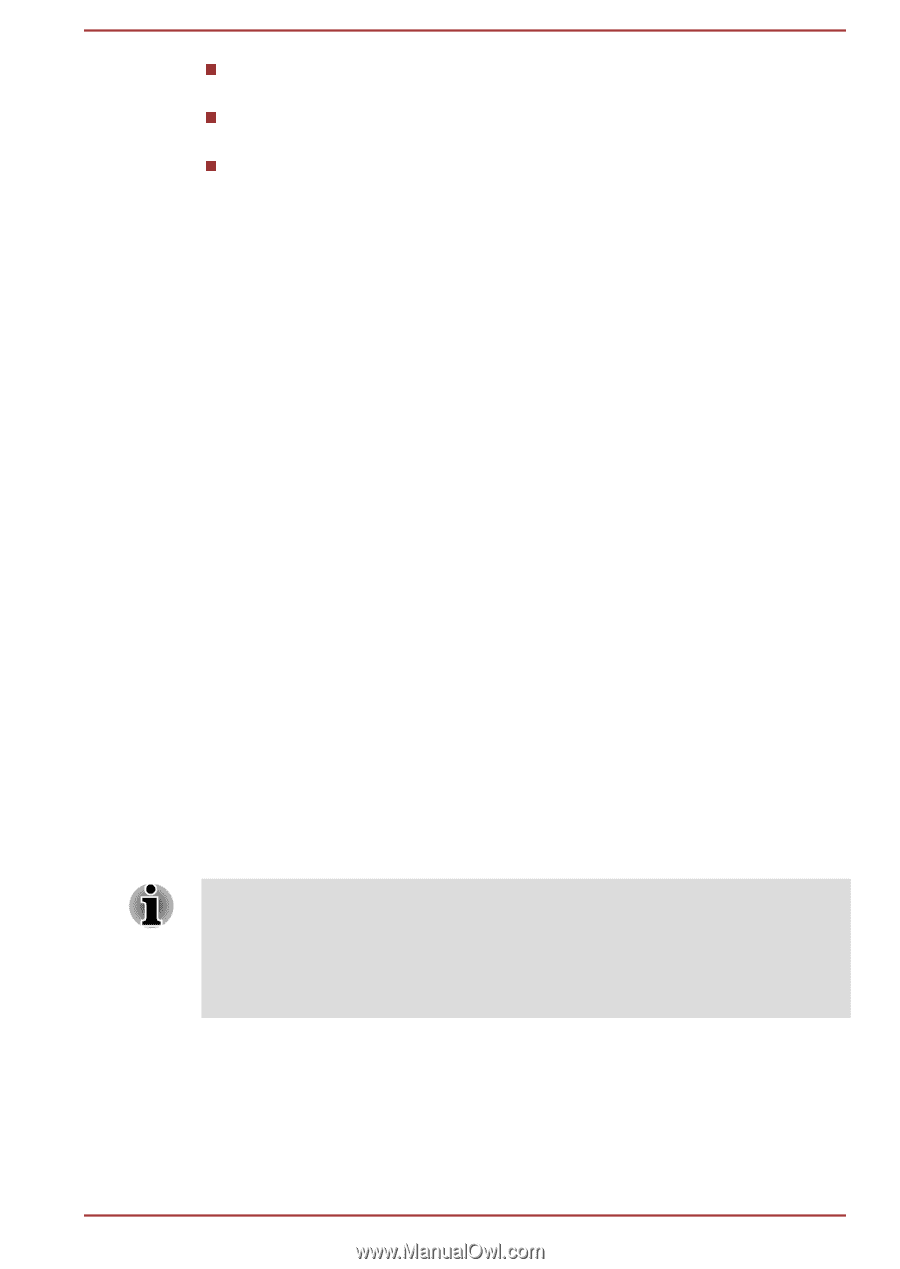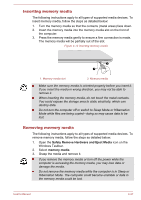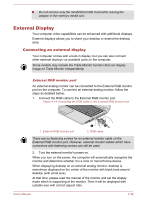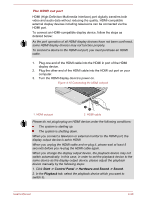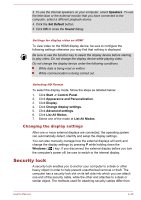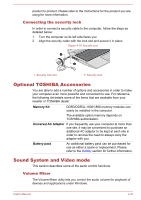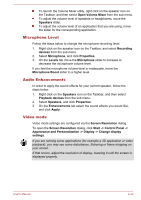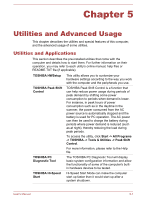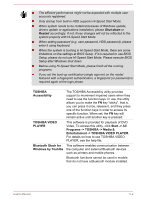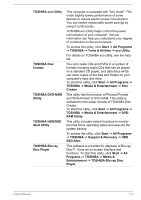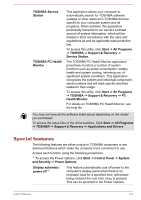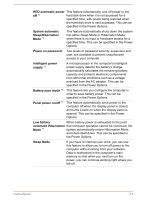Toshiba Satellite Pro C40 Users Manual Canada; English - Page 83
Microphone Level, Audio Enhancements, Video mode, Open Volume Mixer
 |
View all Toshiba Satellite Pro C40 manuals
Add to My Manuals
Save this manual to your list of manuals |
Page 83 highlights
To launch the Volume Mixer utility, right click on the speaker icon on the Taskbar, and then select Open Volume Mixer from the sub menu. To adjust the volume level of speakers or headphones, move the Speakers slider. To adjust the volume level of an application that you are using, move the slider for the corresponding application. Microphone Level Follow the steps below to change the microphone recording level. 1. Right click on the speaker icon on the Taskbar, and select Recording devices from the sub menu. 2. Select Microphone, and click Properties. 3. On the Levels tab move the Microphone slider to increase or decrease the microphone volume level. If you feel the microphone volume level is inadequate, move the Microphone Boost slider to a higher level. Audio Enhancements In order to apply the sound effects for your current speaker, follow the steps below. 1. Right click on the Speakers icon on the Taskbar, and then select Playback devices from the sub menu. 2. Select Speakers, and click Properties. 3. On the Enhancements tab select the sound effects you would like, and click Apply. Video mode Video mode settings are configured via the Screen Resolution dialog. To open the Screen Resolution dialog, click Start -> Control Panel -> Appearance and Personalization -> Display -> Change display settings. If you are running some applications (for example a 3D application or video playback), you may see some disturbance, flickering or frame dropping on your screen. If that occurs, adjust the resolution of display, lowering it until the screen is displayed properly. User's Manual 4-42