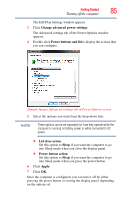Toshiba Satellite Pro L450-W1543 User Guide - Page 85
Change advanced power settings, Power buttons and lid, Lid close action, Sleep, Power button action
 |
View all Toshiba Satellite Pro L450-W1543 manuals
Add to My Manuals
Save this manual to your list of manuals |
Page 85 highlights
Getting Started 85 Turning off the computer The Edit Plan Settings window appears. 3 Click Change advanced power settings. The Advanced settings tab of the Power Options window appears. 4 Double-click Power buttons and lid to display the actions that you can configure. (Sample Image) Advanced settings tab of Power Options screen 5 Select the options you want from the drop-down lists. NOTE These options can be set separately for how they operate while the computer is running on battery power or while connected to AC power. ❖ Lid close action Set this option to Sleep if you want the computer to go into Sleep mode when you close the display panel. ❖ Power button action Set this option to Sleep if you want the computer to go into Sleep mode when you press the power button. 6 Click Apply. 7 Click OK. Once the computer is configured, you can turn it off by either pressing the power button or closing the display panel, depending on the options set.