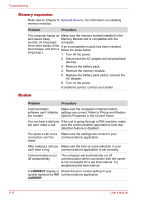Toshiba Satellite Pro P100 PSPA1C-TM10XF Users Manual Canada; English - Page 164
USB, TV output signal, Please use TOSHIBA Password Utility to register
 |
View all Toshiba Satellite Pro P100 PSPA1C-TM10XF manuals
Add to My Manuals
Save this manual to your list of manuals |
Page 164 highlights
Troubleshooting Problem Procedure The fingerprint cannot be read due to injuries to the finger. Try the recognition process again using another enrolled finger. If fingerprints from all the enrolled fingers cannot be read, please logon by using the keyboard to input the password for the time being. If problems persist, contact your dealer. Fingerprint Power on Please use TOSHIBA Password Utility to register Security or Single Sign the User Password if it was not registered. On feature cannot be enabled. Fingerprint Power on 1. Make sure you have enroll finger in windows Security does not work. account. 2. Set the User Password by using TOSHIBA Password Utility and restart the system. 3. Make sure place a checkmark in Replace the power-on and hard drive passwords with the fingerprint reader on the Protector Suite QL setting. USB Refer also to your USB device's documentation. Problem USB device does not work Procedure Check for a firm cable connection between the USB ports on the computer and the USB device. Make sure the USB device drivers are properly installed. Refer to your Windows documentation for information on checking the drivers. If problems persist, contact your dealer. TV output signal Problem Display on TV is poor No display Procedure Make sure the TV type is correct for your area: NTSC (US) or PAL (Europe). Try adjusting the contrast and brightness controls on the external monitor. Press hotkeys Fn + F5 to change the display. Refer to Chapter 5, The Keyboard. If problems persist, contact your dealer. 9-14 User's Manual