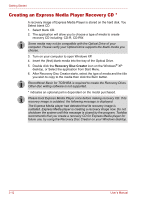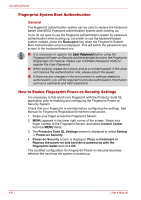Toshiba Satellite Pro P100 PSPA1C-TM10XF Users Manual Canada; English - Page 79
Using the Fingerprint Sensor, Printout, Switch Button, Launch Application, Volume
 |
View all Toshiba Satellite Pro P100 PSPA1C-TM10XF manuals
Add to My Manuals
Save this manual to your list of manuals |
Page 79 highlights
Operating Basics Printout Sends the item in the active window to the printer. Switch Button Launch Application Switches between Cursor Mode and Button Mode. When you switch to Button Mode, the Pad blinks blue. Launches application assigned to button 1~3. Volume Increases and decrease the volume of speakers or headphones. Using the Fingerprint Sensor This product has a fingerprint utility installed for the purpose of enrolling and recognizing fingerprints. By enrolling the ID and password to the fingerprint authentication device, it is no longer necessary to input the password from the keyboard. Just by swiping the finger against the fingerprint sensor, the following functions will be enabled: ■ Logon to Windows and access a security-enabled homepage through IE (Internet Explorer). ■ Files and folders can be encrypted/decrypted and third party access to them prevented. ■ Disable the password-protected screen-saver when returning from power-saving (standby) mode. ■ Power-on Security and Single Sign-On feature. To "swipe" refers to the action of reading a fingerprint using the fingerprint sensor. User's Manual 4-3