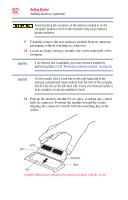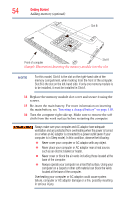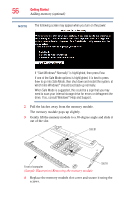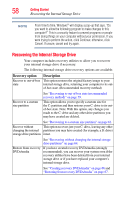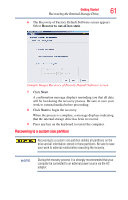Toshiba Satellite Pro T110-EZ1110 User Guide - Page 56
If Start Windows, Help and Support.
 |
View all Toshiba Satellite Pro T110-EZ1110 manuals
Add to My Manuals
Save this manual to your list of manuals |
Page 56 highlights
56 Getting Started Adding memory (optional) NOTE The following screen may appear when you turn on the power: If "Start Windows® Normally" is highlighted, then press Enter. If one of the Safe Mode options is highlighted, it is best to press Enter to go into Safe Mode, then shut down and restart the system, at which time Windows® should boot back up normally. When Safe Mode is suggested, this could be a sign that you may need to scan your internal storage drive for errors or defragment the drive. If so, consult Windows® Help and Support. 2 Pull the latches away from the memory module. The memory module pops up slightly. 3 Gently lift the memory module to a 30-degree angle and slide it out of the slot. Slot B Front of computer Slot A (Sample Illustration) Removing the memory module 4 Replace the memory module slot cover and secure it using the screws.