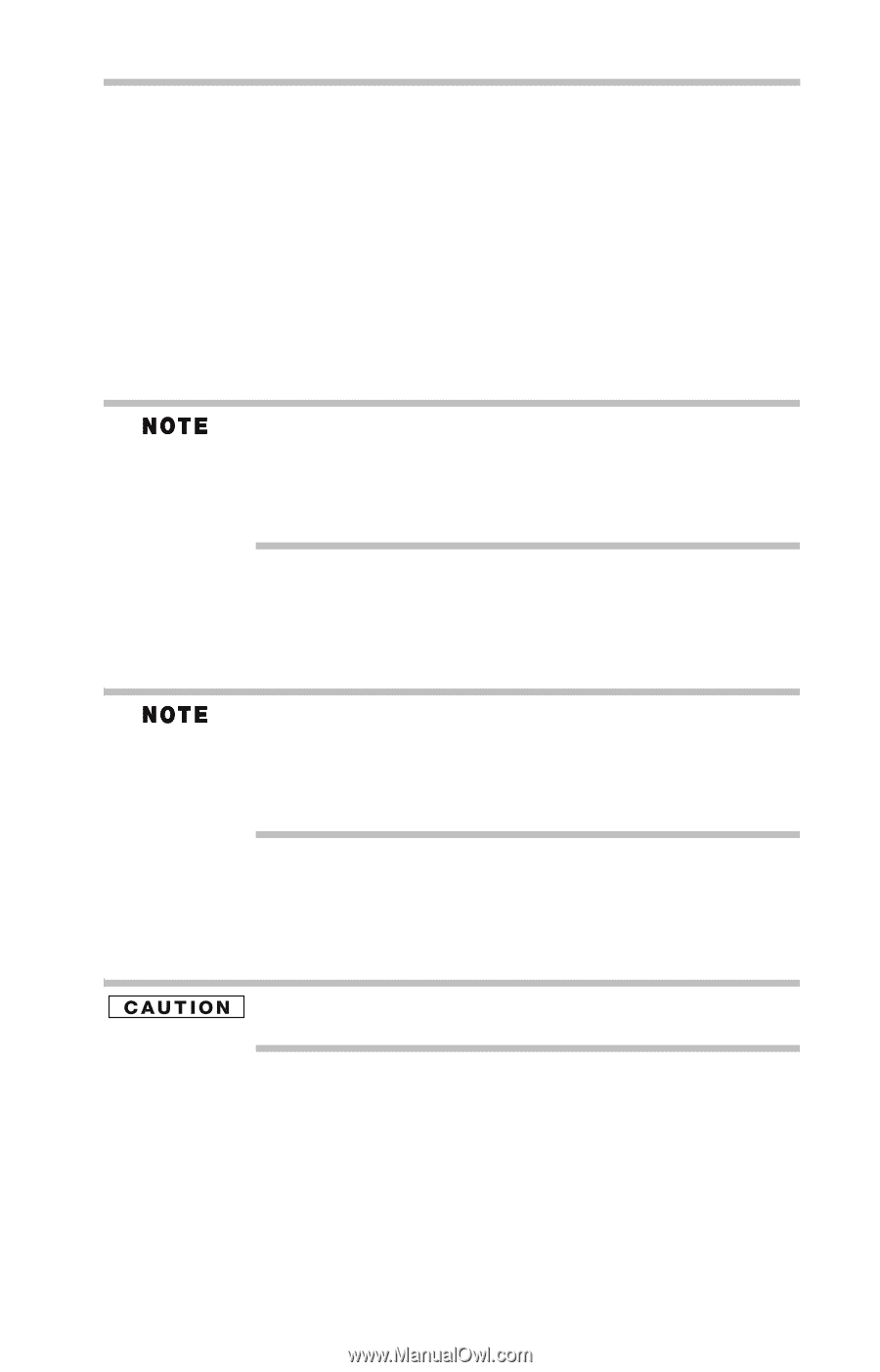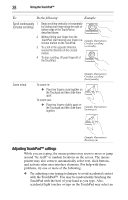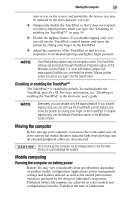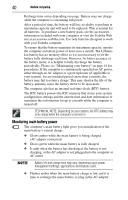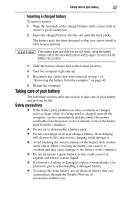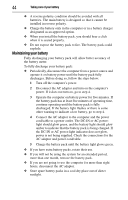Toshiba Satellite Pro T110-EZ1110 Resource Guide - Page 39
Disabling or enabling the TouchPad™, Moving the computer, Mobile computing
 |
View all Toshiba Satellite Pro T110-EZ1110 manuals
Add to My Manuals
Save this manual to your list of manuals |
Page 39 highlights
Moving the computer 39 item or text on the screen, and potentially the item or text may be replaced by the next character you type. ❖ Temporarily disable the TouchPad, so that it does not respond to touch or button presses while you type. See "Disabling or enabling the TouchPad™" on page 39. ❖ Disable the tapping feature. If you disable tapping only, you can still use the TouchPad's control buttons and move the pointer by sliding your finger on the TouchPad. ❖ Adjust the sensitivity of the TouchPad, so that it is less responsive to accidental light taps and lighter finger pressure. TouchPad setting options vary by computer model. The TouchPad settings are accessible through the Mouse Properties option of the Windows Control Panel. For more information, please visit www.support.toshiba.com, and enter the phrase "Mouse pointer jumps around as you type" into the Search field. Disabling or enabling the TouchPad™ The TouchPad™ is enabled by default. To enable/disable the TouchPad, press Fn + F9. For more information, see "Disabling or enabling the TouchPad" in the electronic user's guide. Alternately, you can disable only the tapping feature. If you disable tapping only, you can still use the TouchPad's control buttons and move the pointer by sliding your finger on the TouchPad. To disable tapping only, use the Mouse Properties option in the Windows Control Panel. Moving the computer Before moving your computer, even across the room, make sure all drive activity has ended (the drive indicator light stops glowing) and all external peripheral cables are disconnected. Do not pick up the computer by its display panel or by the back. Doing so could damage the system. Mobile computing Running the computer on battery power Battery life may vary considerably from specifications depending on product model, configuration, applications, power management settings and features utilized, as well as the natural performance variations produced by the design of individual components. Published battery life numbers are achieved on select models and configurations tested by Toshiba at the time of publication.