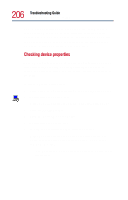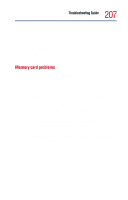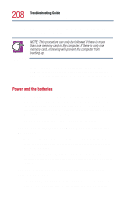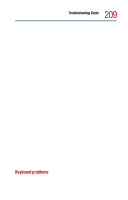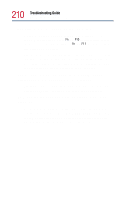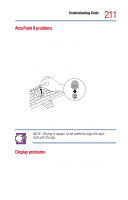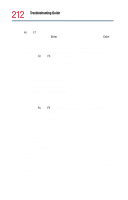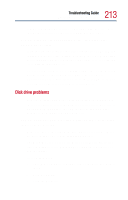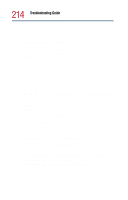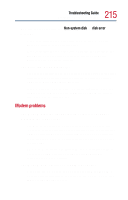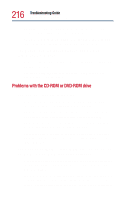Toshiba Tecra 9000 User Guide - Page 211
AccuPoint II problems, Display problems, Your finger slides off the AccuPoint II easily.
 |
View all Toshiba Tecra 9000 manuals
Add to My Manuals
Save this manual to your list of manuals |
Page 211 highlights
211 Troubleshooting Guide Resolving a hardware conflict AccuPoint II problems Some of the keyboard problems already listed may affect the AccuPoint II. In addition: Your finger slides off the AccuPoint II easily. If the AccuPoint II cap is oily, remove the cap and clean it with a cotton swab dipped in rubbing alcohol. To remove the cap: 1 Firmly grasp the cap and pull it straight up. Removing the AccuPoint II cap 2 After cleaning the cap, position it on the peg and press it into place. NOTE: The peg is square, so be careful to align the cap's hole with the peg. Display problems The screen is blank. Display Auto Off may have taken effect. Press any key to reactivate the screen.

211
Troubleshooting Guide
Resolving a hardware conflict
AccuPoint II problems
Some of the keyboard problems already listed may affect the
AccuPoint II. In addition:
Your finger slides off the AccuPoint II easily.
If the AccuPoint II cap is oily, remove the cap and clean it with a
cotton swab dipped in rubbing alcohol.
To remove the cap:
1
Firmly grasp the cap and pull it straight up.
Removing the AccuPoint II cap
2
After cleaning the cap, position it on the peg and press it into
place.
NOTE: The peg is square, so be careful to align the cap’s
hole with the peg.
Display problems
The screen is blank.
Display Auto Off may have taken effect. Press any key to
reactivate the screen.